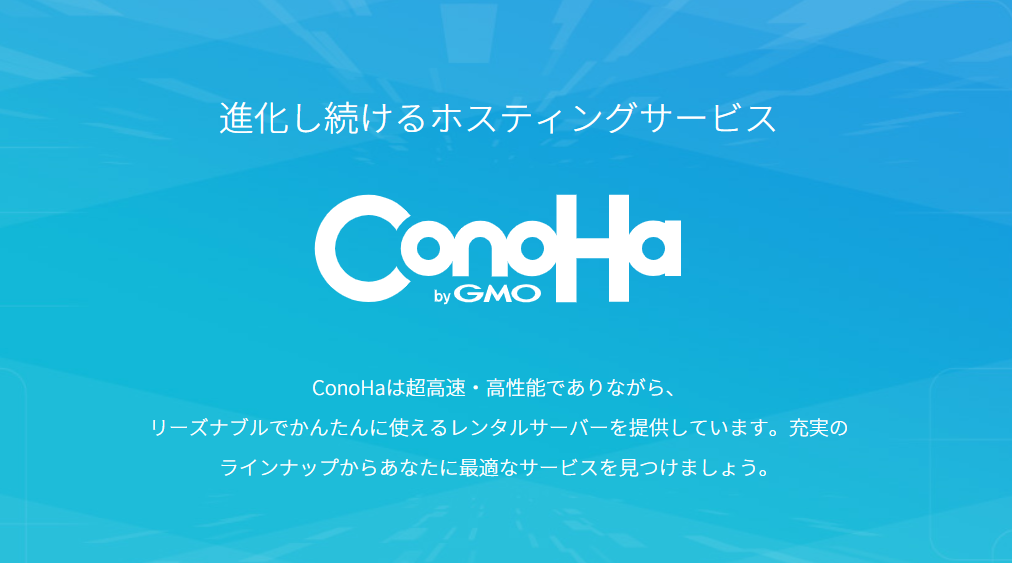こんにちは!ZIGです。
先日「国内最速」という言葉につられてレンタルサーバー「ConoHaWING」を契約してみました。サイトの表示速度ってやっぱり大事ですしね。
その際の流れをまとめましたので、これからConoHaWINGを利用してみようかな・・・と思ってる方は参考にして下さい。
ConoHaWING申し込み手順
公式ページにアクセスするとすぐ「今すぐ申し込み」のボタンがあるのでこちらをクリック。
国内最速・高性能レンタルサーバー【ConoHa WING】 ConoHaWING申し込み
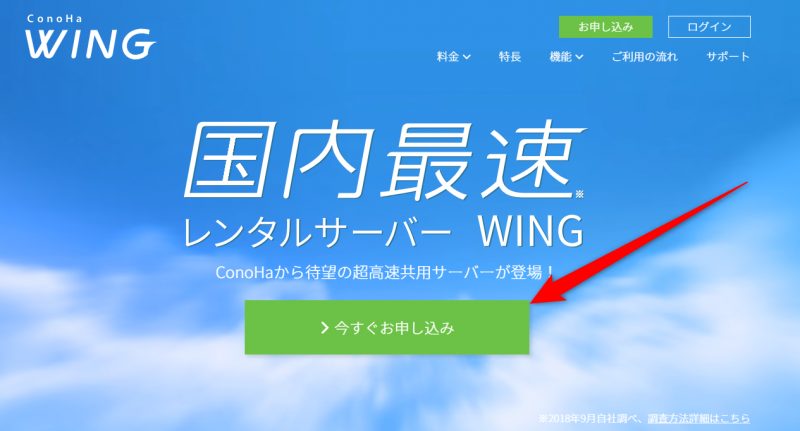
アカウント情報の入力
・・・で、クリックするとまずConoHaのアカウント作成画面に移動します。
名前や住所、アドレスなど、必要な情報を入力します。
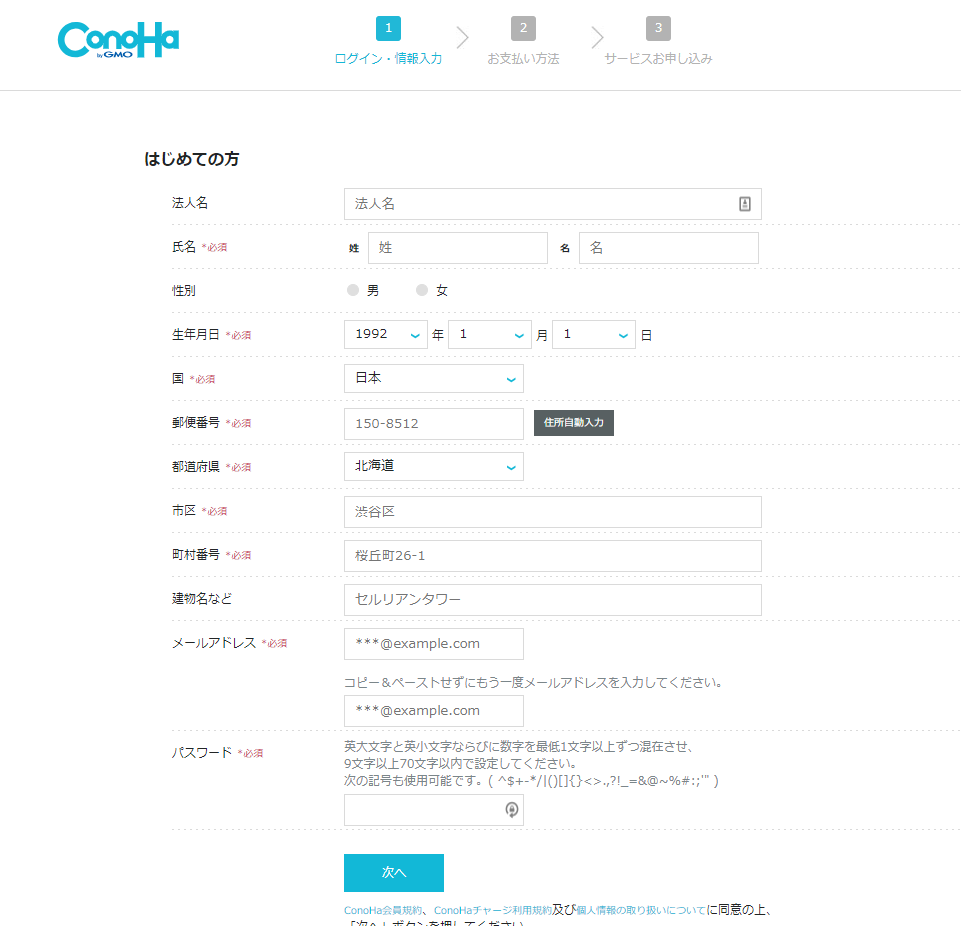
すでにアカウントを持ってる方はメールアドレスとパスワードを入力すればログイン可能です。
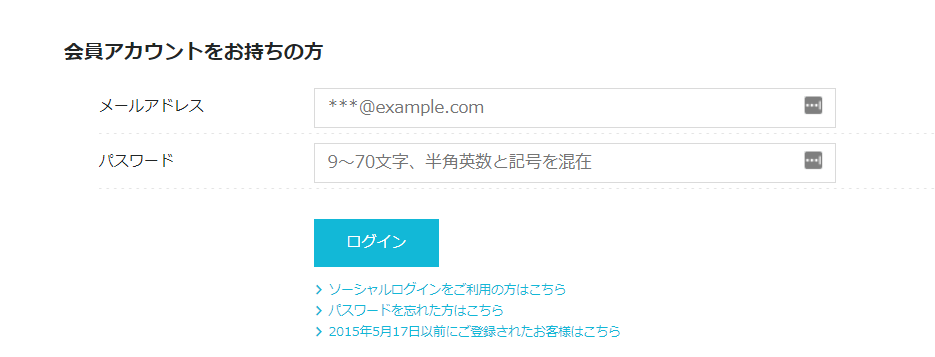
私はConoHaのアカウントを持っていないのでまずアカウントを作成。
必要な情報を入力したら「次へ」をクリックします。
電話/SMS認証
次に行うのは電話/SMS認証です。
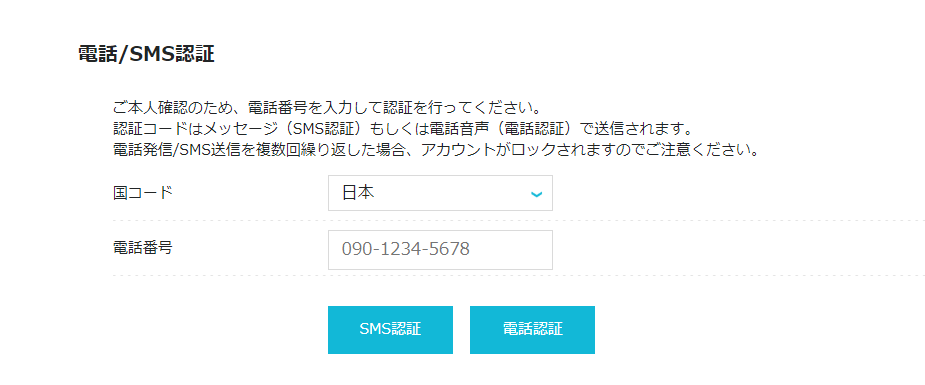
どちらを選んでもOKですが、私はSMS認証を選択。
電話番号を入力し、「SMS認証」ボタンをクリックします。
すると以下の画面が表示されます。
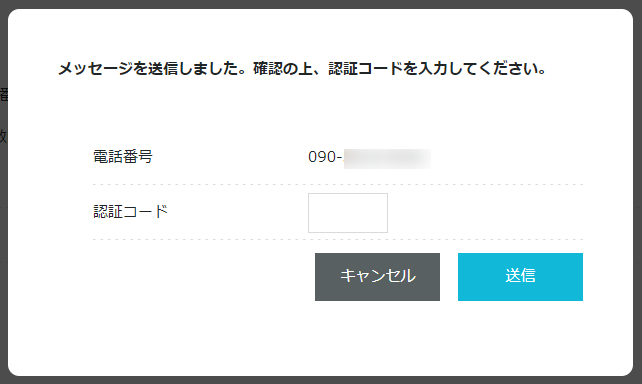
電話番号を入力したスマホに認証コードが届くので、入力して「送信」をクリック。
これで認証完了です。
支払い情報の設定
次はクレジットカード情報入力ですね。
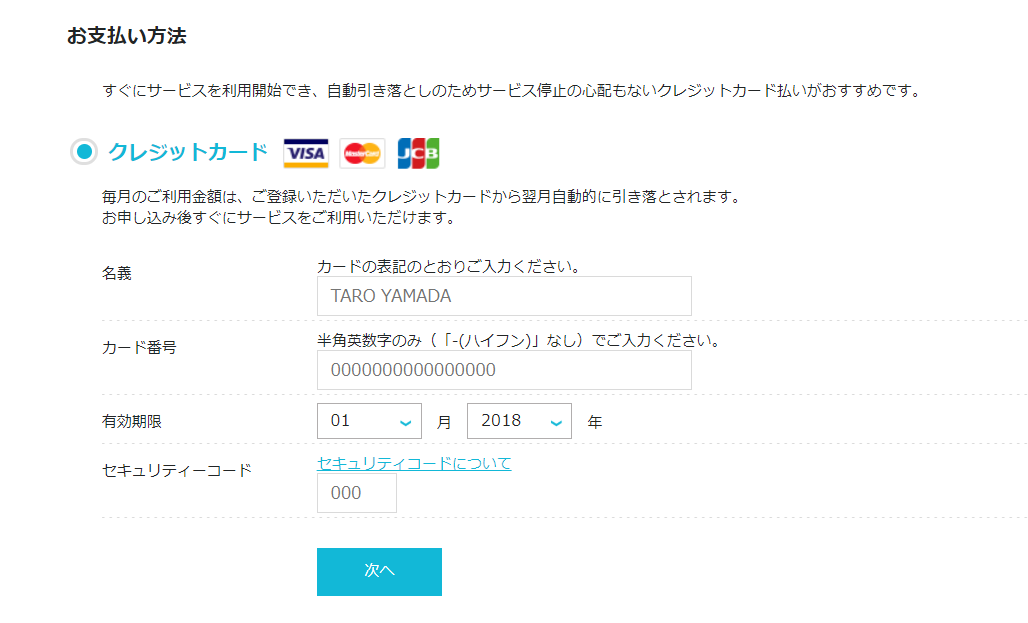
ぱっと見た感じVISA、マスター、JCBしか使えないような印象ですが、アメックスやダイナーズも利用可能でした。
ちなみに同じ画面でプリペイド形式での支払いを設定することも可能です。
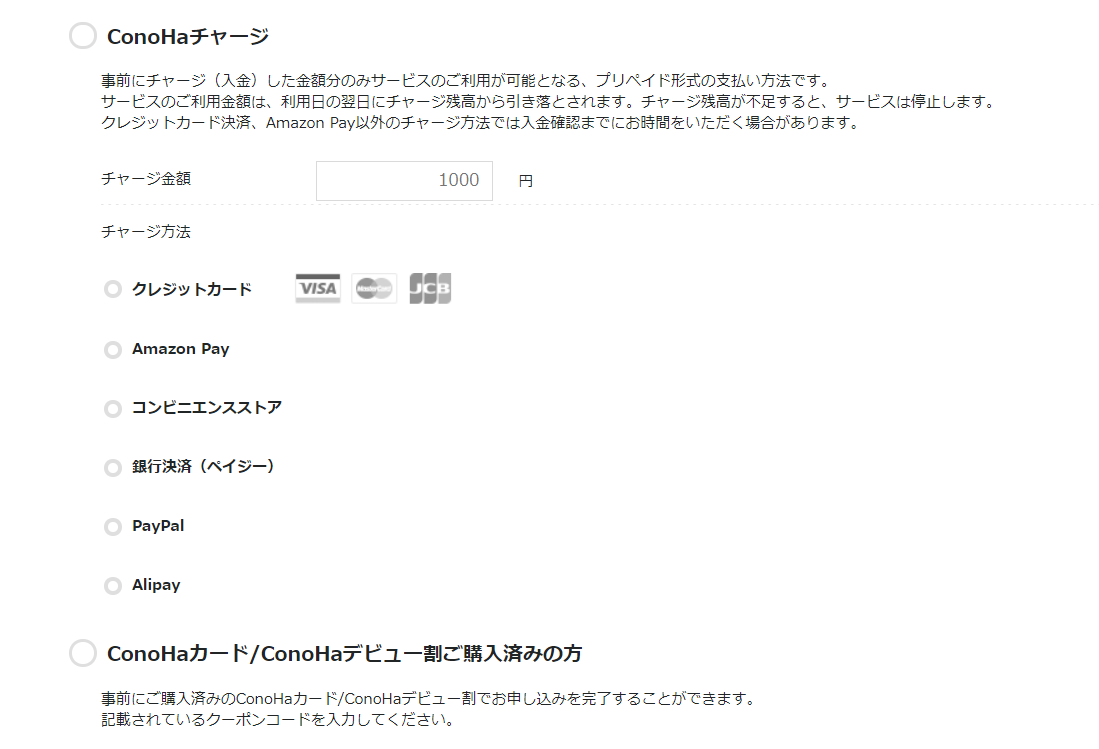
ただ、プリペイド形式は入金に時間がかかりますし、サーバーが利用できるようになるまで少し時間がかかるようです。
なので素早くサーバーを利用したい方はクレジットカードを選んだ方が良いでしょう。
プランの選択
支払い情報の入力が完了すると、次はプランの選択画面に移動します。
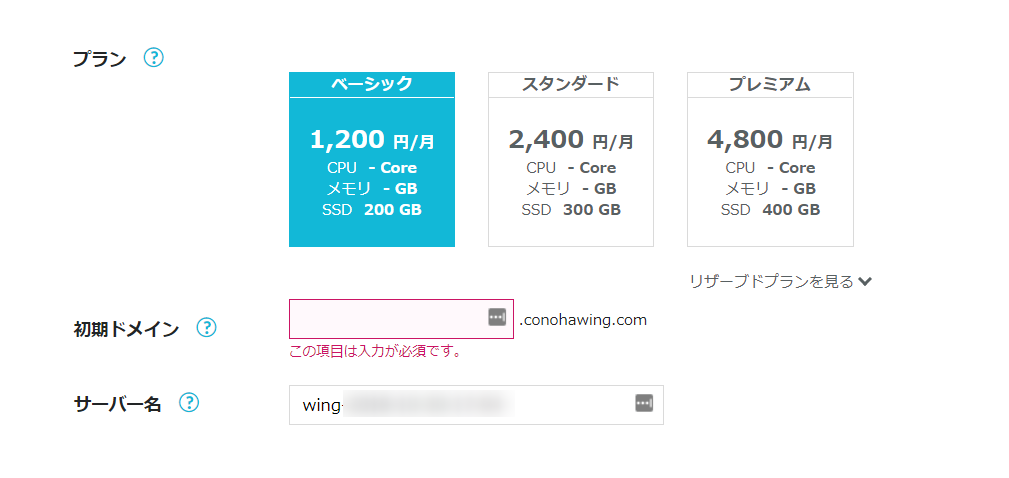
ここではプランの他、初期ドメイン名とサーバー名を設定可能です。
初期ドメイン名は自身の希望のドメイン名を設定しましょう。
サーバー名は管理画面で表示される名前なので、デフォルトのままでもOK。分かりやすいように変更するのも手ですね。
プランを選択し、初期ドメインとサーバー名を設定したら「追加」をクリックします。
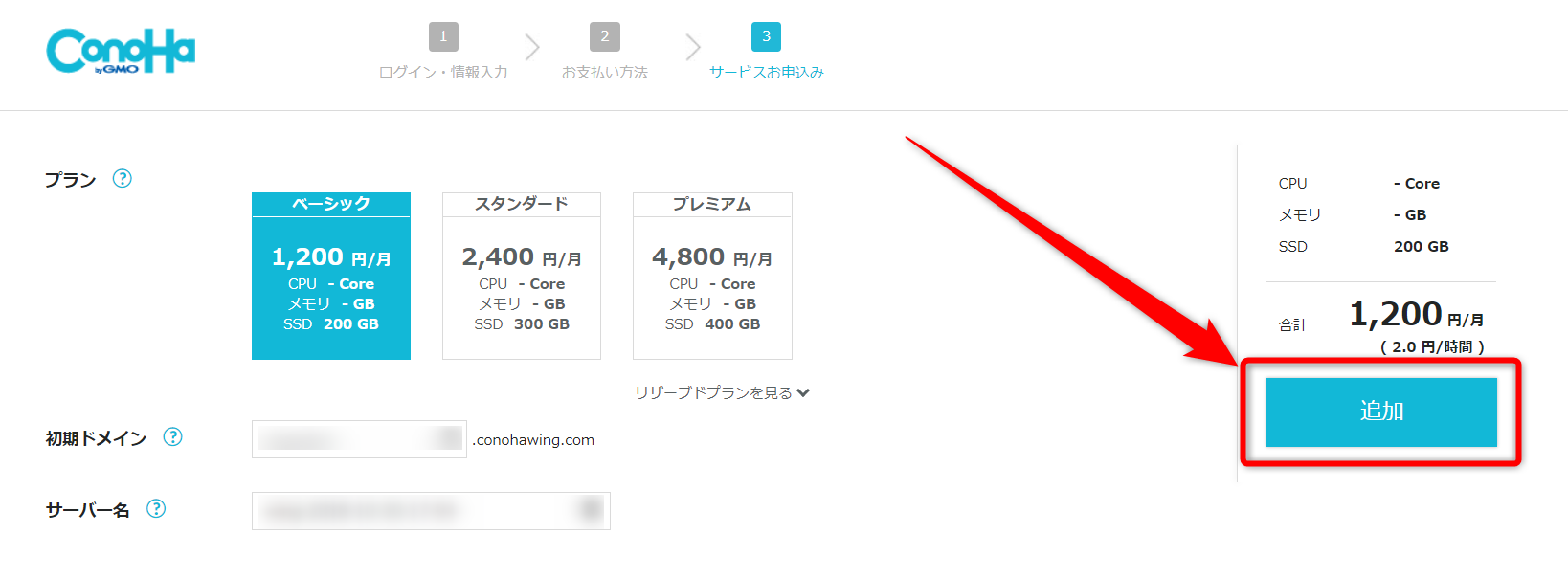
これで契約完了。
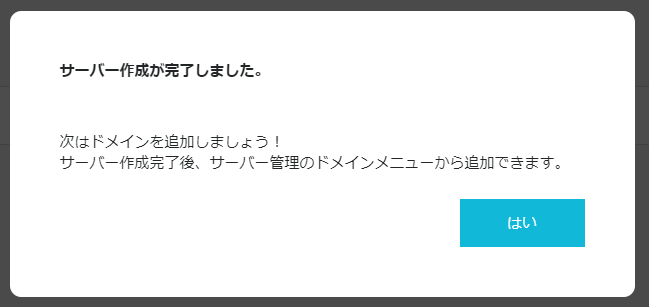
「OK」をクリックすると、コントロールパネルへ移動します。
支払いをクレジットカードにした場合はすぐに使用可能な状態になってます。
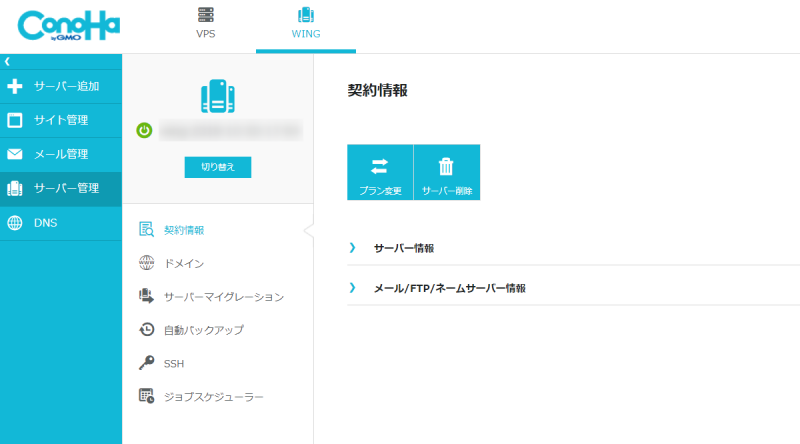
ConoHaWINGのコントロールパネルの使い方
ConoHaWINGのコントロールパネルは結構スッキリしていてシンプル。
それほど迷うことも無いと思います。
左にサイドバーがあり、サーバーの管理や追加が行えます。
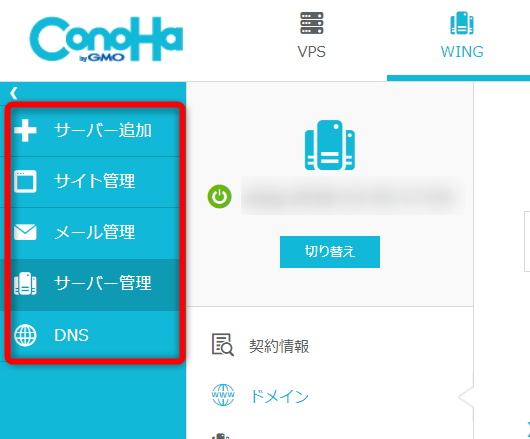
- サーバー追加:追加でサーバーを契約する場合に使用
- サイト管理:ワードプレスのインストールなどに使用
- メール管理:メールアドレスの作成および管理
- サーバー管理:サーバーのコントロールパネルTOPへ移動
- DNS:DNS設定
コントロールパネル右上に表示されているメールアドレスをクリックすると、アカウントの設定や支払い情報を確認出来ます。
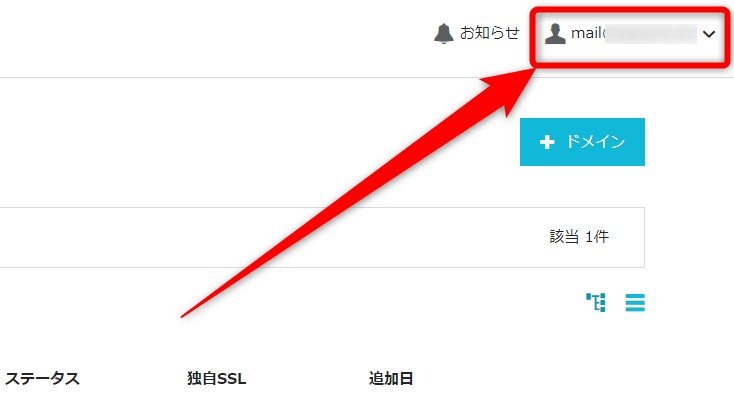
項目は以下の通り。
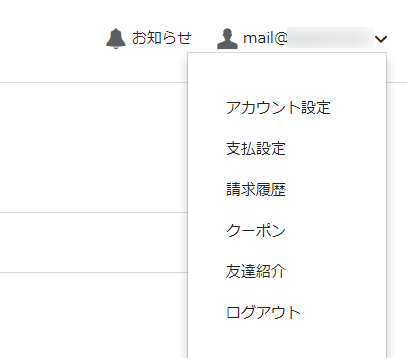
- アカウント設定:ログインおよびアカウント情報、契約情報の確認・編集
- 支払い設定:支払い設定の確認および変更
- 請求履歴:請求額の確認および履歴
- クーポン:割引クーポンの使用
- 友達紹介:紹介コードの取得および紹介状況確認
ConoHaWINGは紹介コード経由で申し込みをした方がConoHaのサービスを2,000円分使用した場合に2,000円の割引クーポンをもらうことが出来ます。
つまり、自分のサーバー費用を節約できるわけですね。
その紹介状況もここで確認可能です。
ディスク容量の確認方法
現在どの程度ディスク容量を使っているのか?確認したい場合は「サーバー管理」画面の「契約情報」をクリックします。
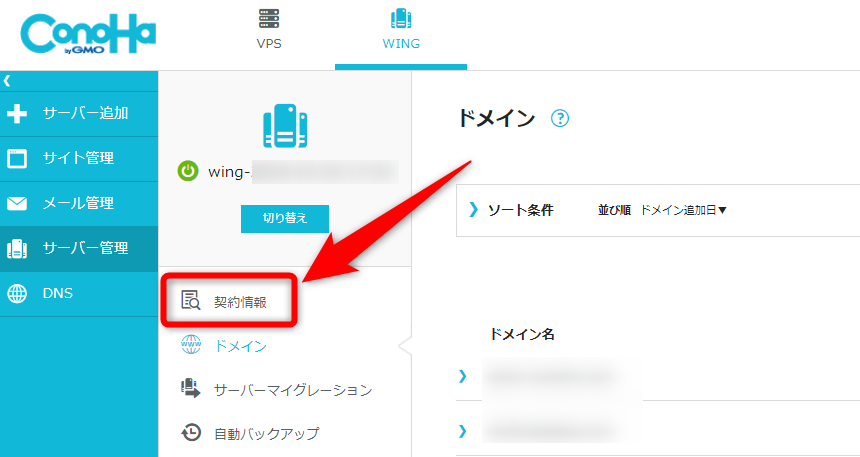
次に「サーバー情報」をクリック。
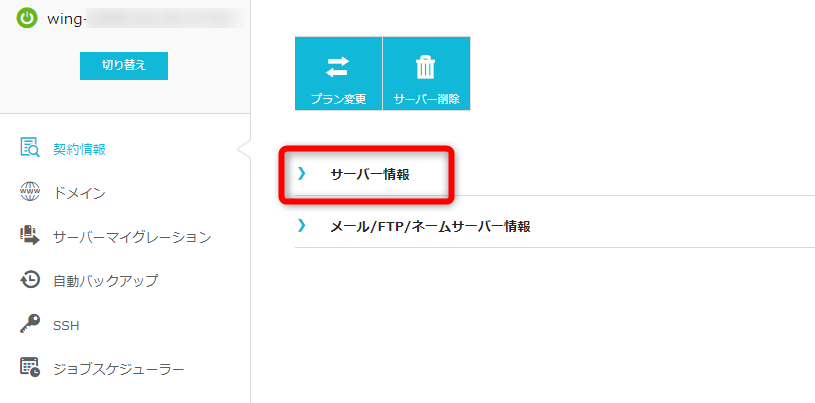
サーバー情報の中にディスク容量の情報が含まれています。
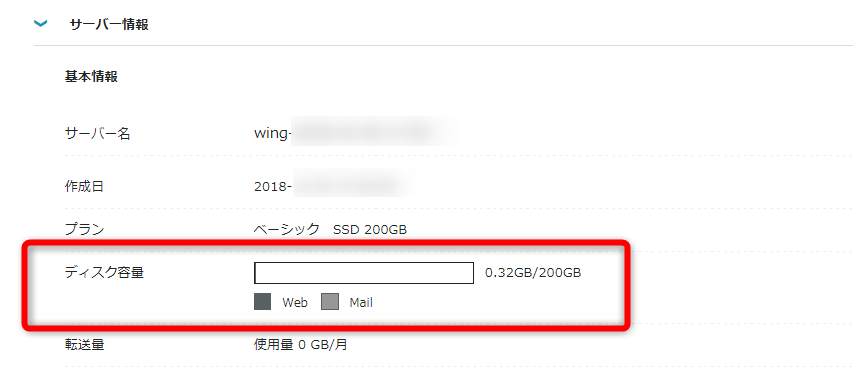
容量が足りなくなってきた場合はプラン変更を検討ですね。
ディスク容量については主要なサーバーは大体すぐ目に付く場所に表示されてますが、ConoHaWINGの場合は最初どこでディスク容量を確認すればいいのか分かりませんでした。もっと見やすい場所に表示してくれれば良いのに・・・
ConoHaWINGの数少ない不満点ですね(笑
まとめ
というわけでConoHaWINGの契約手順と基本的な使い方についてまとめてみました。
サイトの表示速度はサイトの評価にも影響してくるので、ConoHaWINGは使い勝手が良ければ継続した使用も考えてます。
色々使って見た結果はまた別途まとめる予定です。