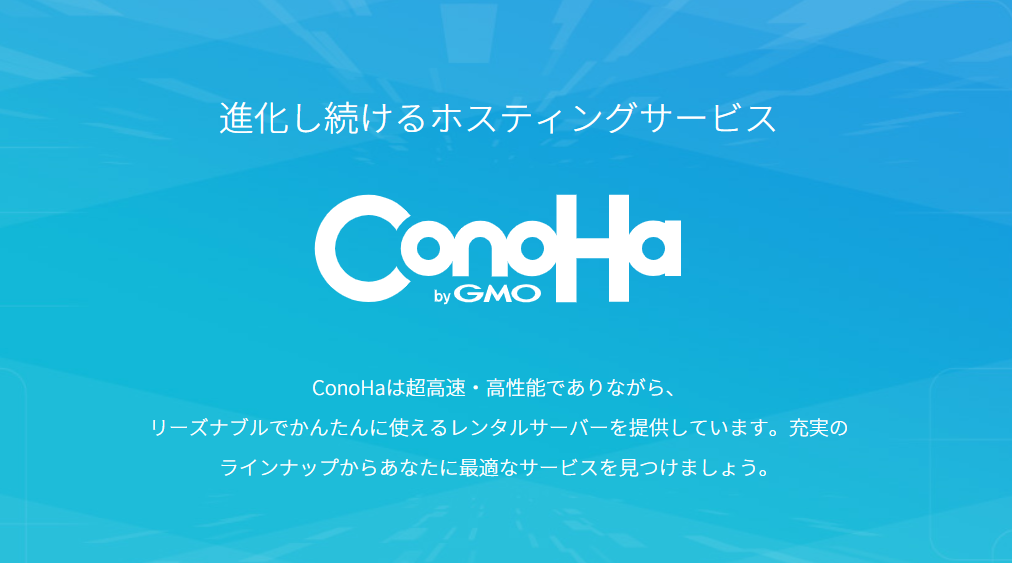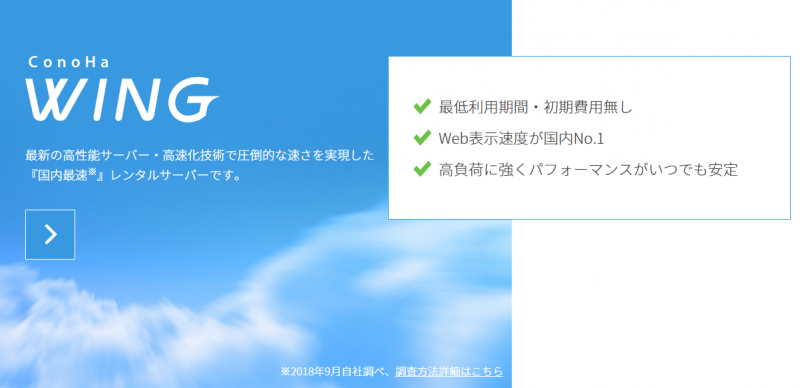こんにちは!ZIGです。
ここではレンタルサーバー「ConoHaWING」で独自ドメインを設定する手順およびワードプレスをインストールする手順をまとめています。
これからConoHaWINGを利用するという方、ConoHaWINGでワードプレスを利用する方は参考にどうぞ。
独自ドメインの設定手順
ConoHaWINGに独自ドメインを設定する際は他のサーバー同様、まずドメインのネームサーバーを変更しておく必要があります。
以下は例としてお名前.comの画像を掲載してます。
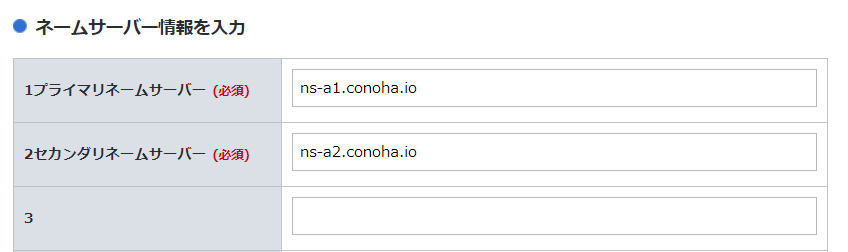
ConoHaWINGのネームサーバーは以下の通り。
[box class=”yellow_box” title=”ConoHaWINGのネームサーバー情報”]ns-a1.conoha.io
ns-a2.conoha.io[/box]
ネームサーバーを変更したらConoHa Wingにドメインを追加します。
独自ドメインの追加およびSSL設定
ConoHaWINGのコントロールパネルにログインしたら「ドメイン」を選択し、その後「+ドメイン」をクリックします。
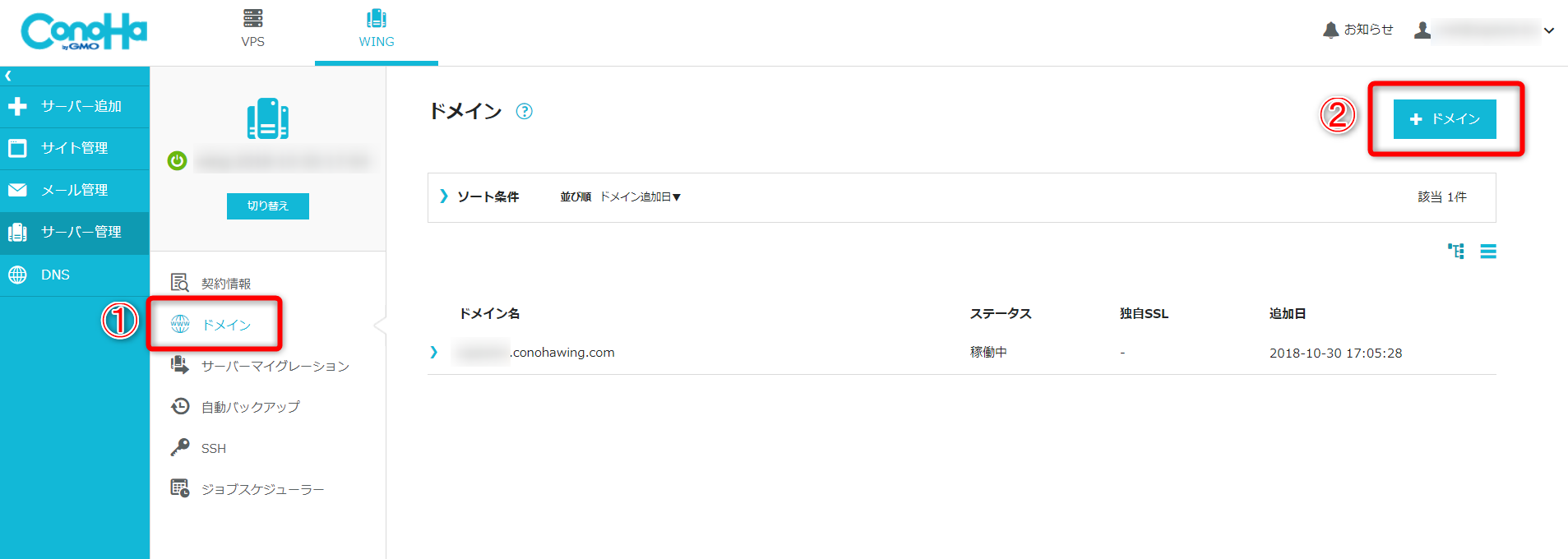
するとドメイン追加画面に移動します。
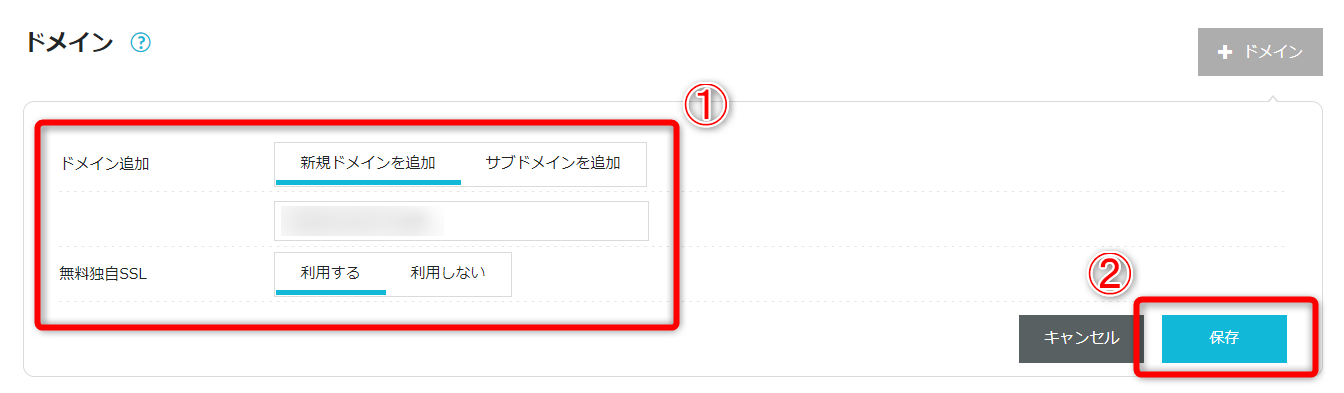
- 基本的に「ドメイン追加」は「新規ドメインを追加」を選択し、真ん中の空欄に追加するドメイン名を入力。「無料独自SSL」は「利用する」を選択。
- 入力と選択が完了したら「保存」をクリック
これでドメインの追加は完了です。
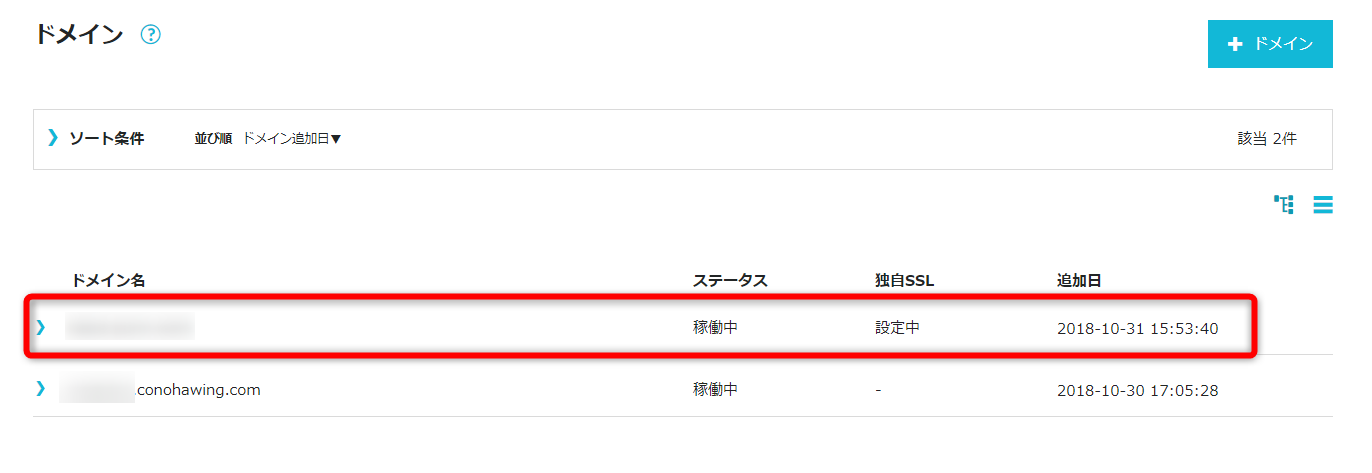
ただ、追加直後は独自SSL設定が「設定中」となります。
SSL設定は5~10分程度で完了するので少し待ちましょう。
SSL設定が完了するまではURLにアクセスしても以下のページが表示されます。
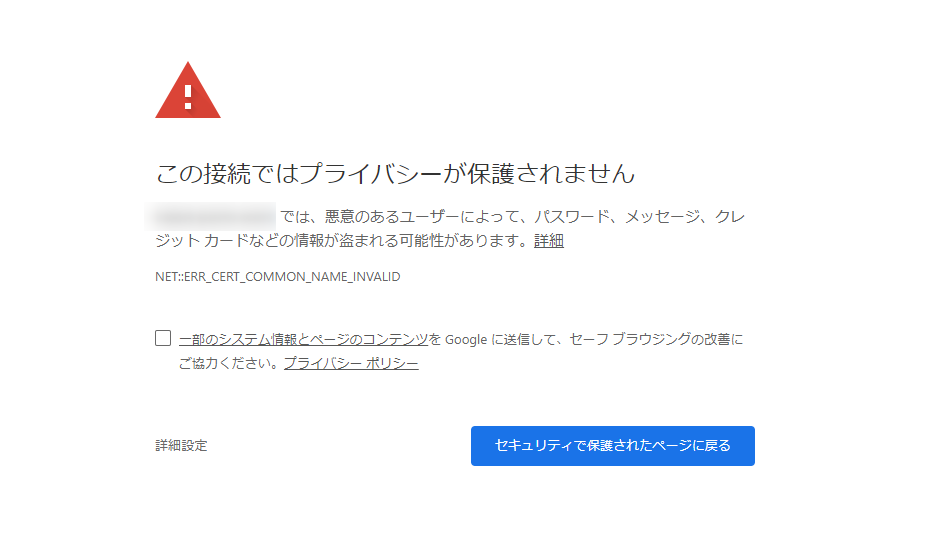
「利用中」になればSSL設定も完了です。
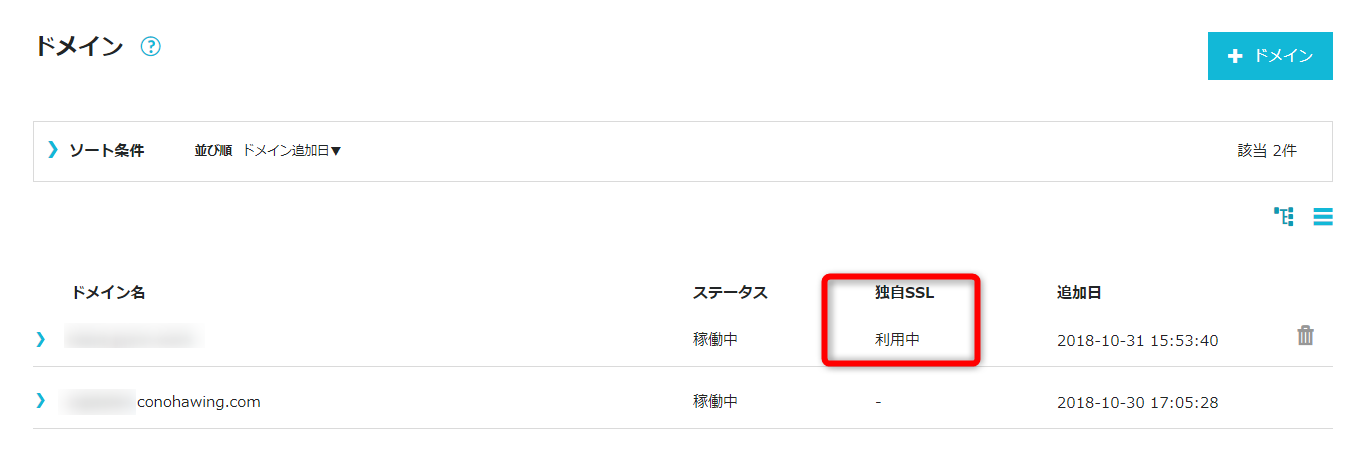
ワードプレスのインストール手順
ConoHaWINGでワードプレスをインストールする場合はまず、左サイドバーの「サイト管理」を選択します。
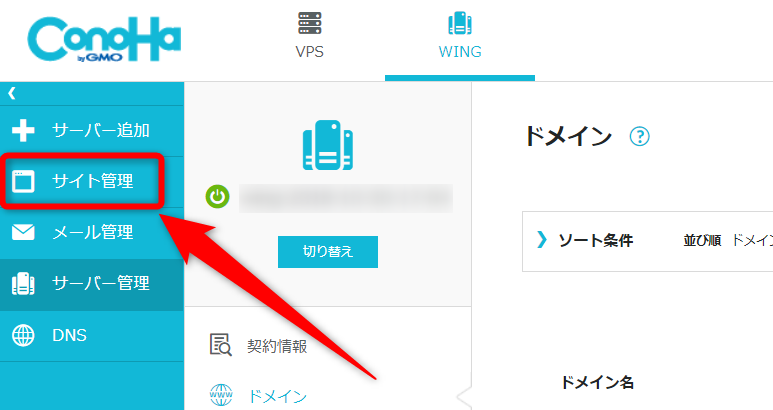
するとアプリケーションインストールのページが表示されます。
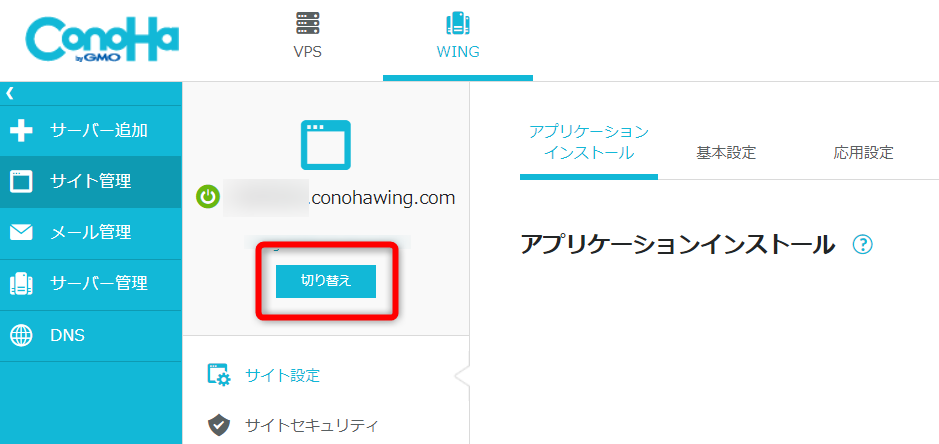
ここでまず、設定対象ドメインを切り替えましょう。
初期ドメインの下に「切り替え」というボタンがあるのでこちらをクリックします。
現在設置されているドメインが一覧で表示されるので、ワードプレスをインストールするドメインの左にある「切り替え」をクリックします。
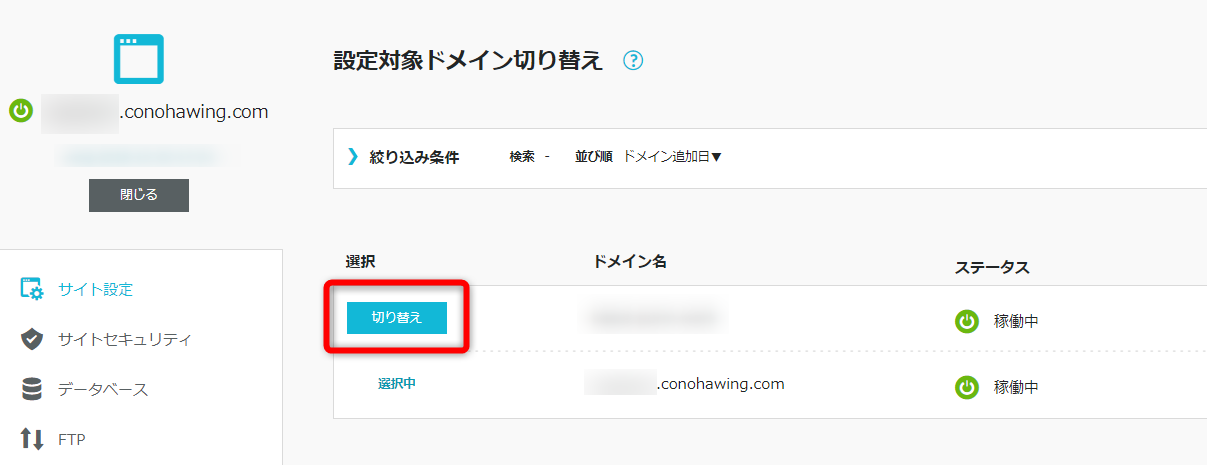
切り替えが完了したら「+アプリケーション」をクリック。
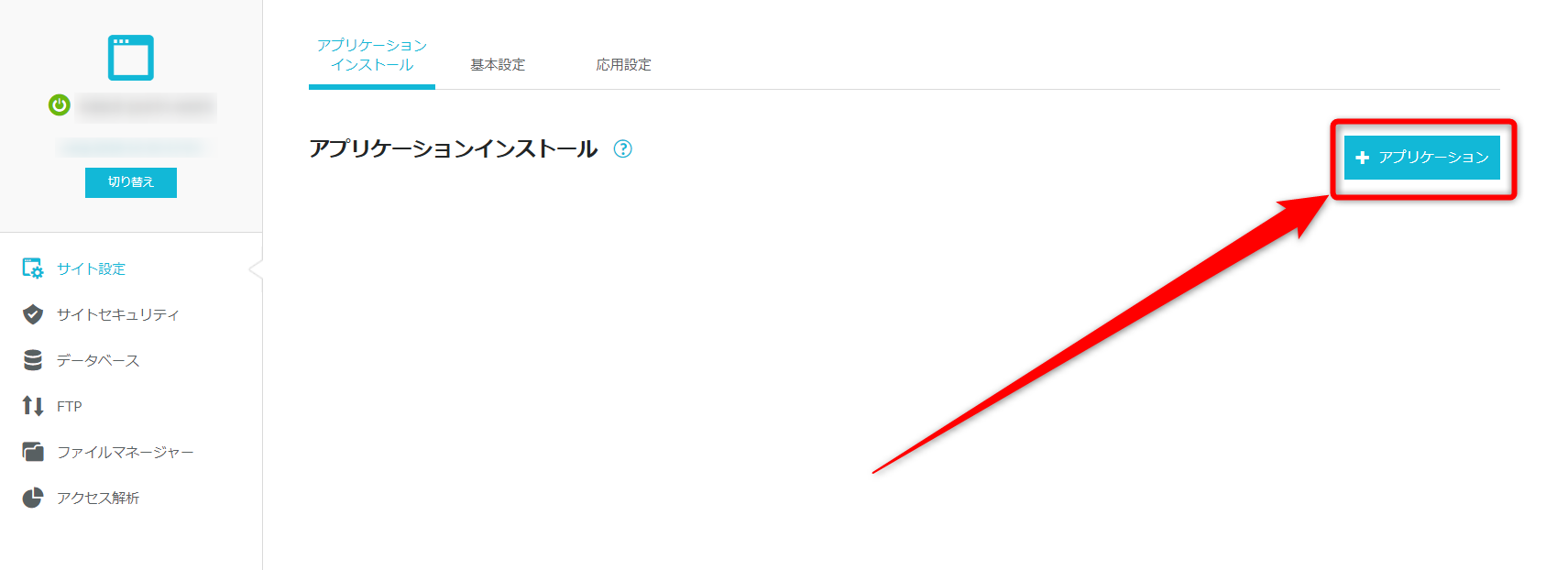
アプリケーションインストール画面に移動するので必要な情報を入力します。
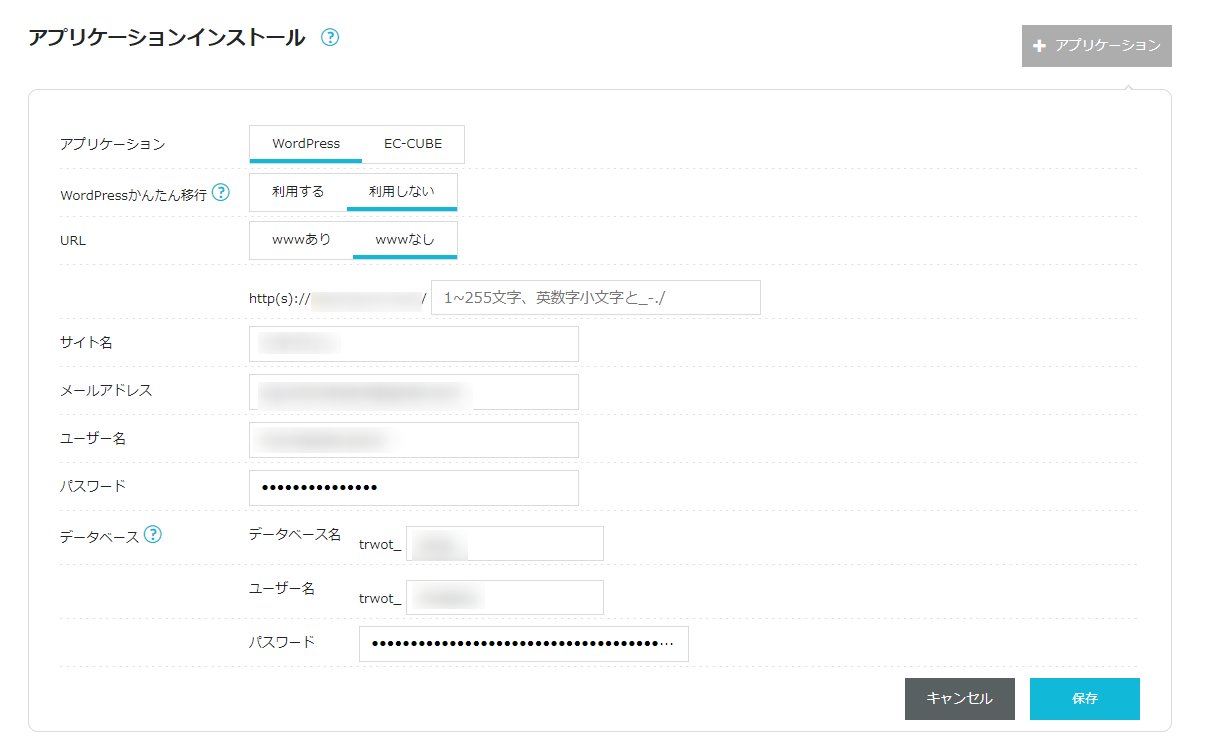
新規にワードプレスをインストールするのであれば設定は以下の通り。
[box class=”yellow_box” title=”新規にワードプレスをインストールする場合の設定”]
- アプリケーション:ワードプレスを選択
- WordPressかんたん移行:利用しない
- URL:wwwなしを選択/ディレクトリは空欄のまま
- サイト名:運営サイトのタイトルを入力
- メールアドレス:メールアドレスを入力
- ユーザー名:ログインID
- パスワード:ログインパスワード
- データベース:任意の文字列で入力
[/box]
・・・で、入力および設定が完了したら「保存」をクリックします。
インストールが完了すると画面左下に「成功しました」というウィンドウが表示されます。
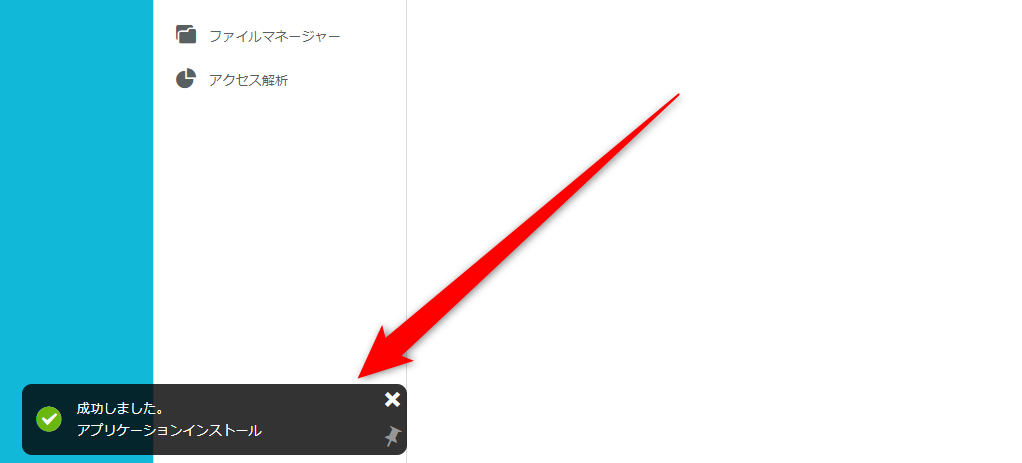
これでワードプレスのインストールは完了。
実はこの時点で独自SSL化に伴うリダイレクト設定(http⇒httpsへのリダイレクト)も完了しています。
自分で後から設定する手間がないので楽ですね♪
インストールが完了すると、アプリケーションインストール一覧に先ほどインストールしたワードプレスのURLが表示されるはずです。
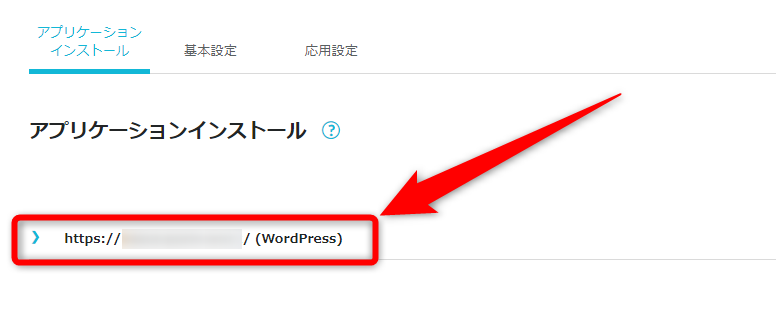
このURLをクリックしましょう。
すると、管理画面のログインURLが表示されます。
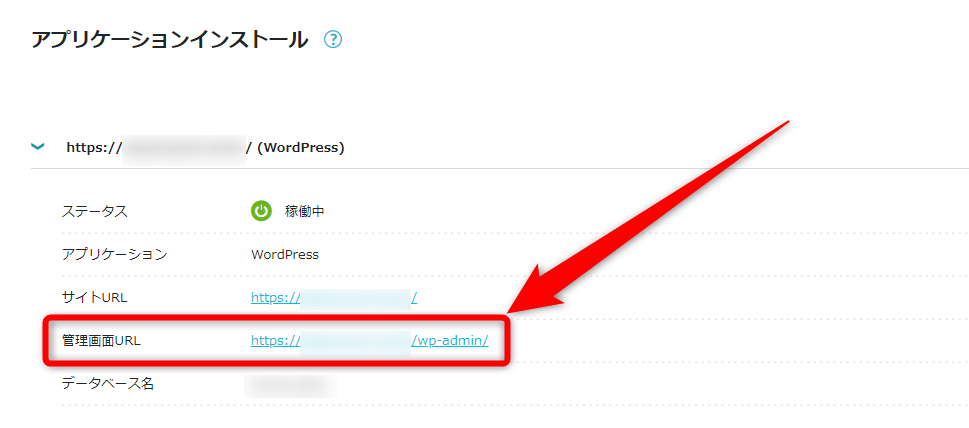
ここからログイン画面へ移動出来るので、あとは先ほど設定したログインIDとパスワードでログインする形ですね。
以上でワードプレスのインストールは完了です。
まとめ
というわけでConoHaWINGにおける独自ドメイン設定とワードプレスのインストール手順をまとめました。
「国内最速」と速度が話題になってるサーバーではありますが、ConoHaWINGはワードプレスのインストールも非常に簡単に行えます。
独自SSL化後のリダイレクト設定などもサーバー側ですべてやってくれますので、こうした点は他のサーバーよりもシンプルですし、初心者にも使いやすいと言えるでしょう。
これから初めてワードプレスを使う、なんて方はConoHaWINGだとスムーズに利用を始められますね♪