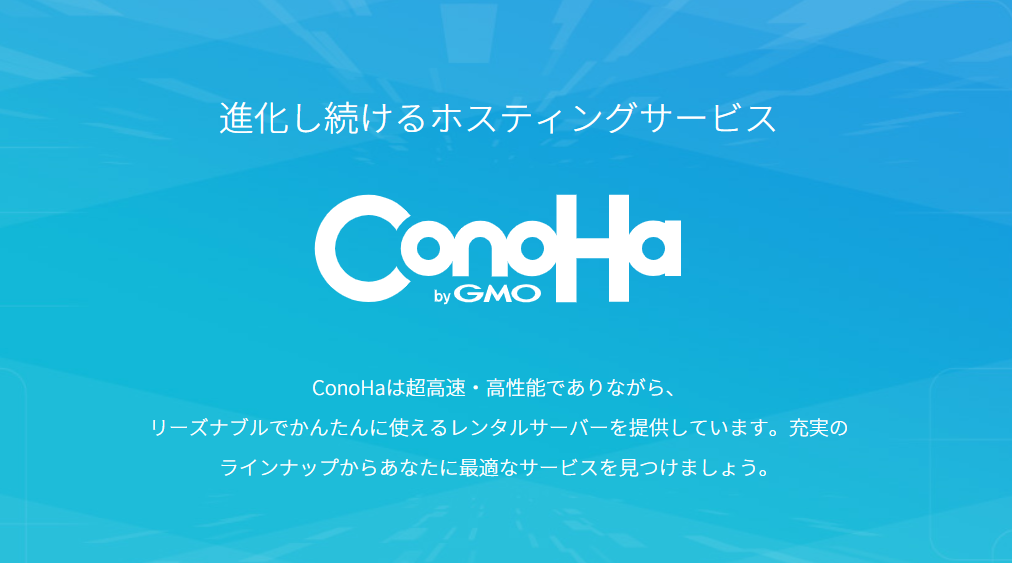こんにちは!ZIGです。
ここではTopBuzzに動画を投稿する手順を解説します。
はじめて投稿を行う方は参考にどうぞ!
TopBuzzに動画を投稿する手順
TopBuzzへの投稿は管理画面の「投稿」から行います。
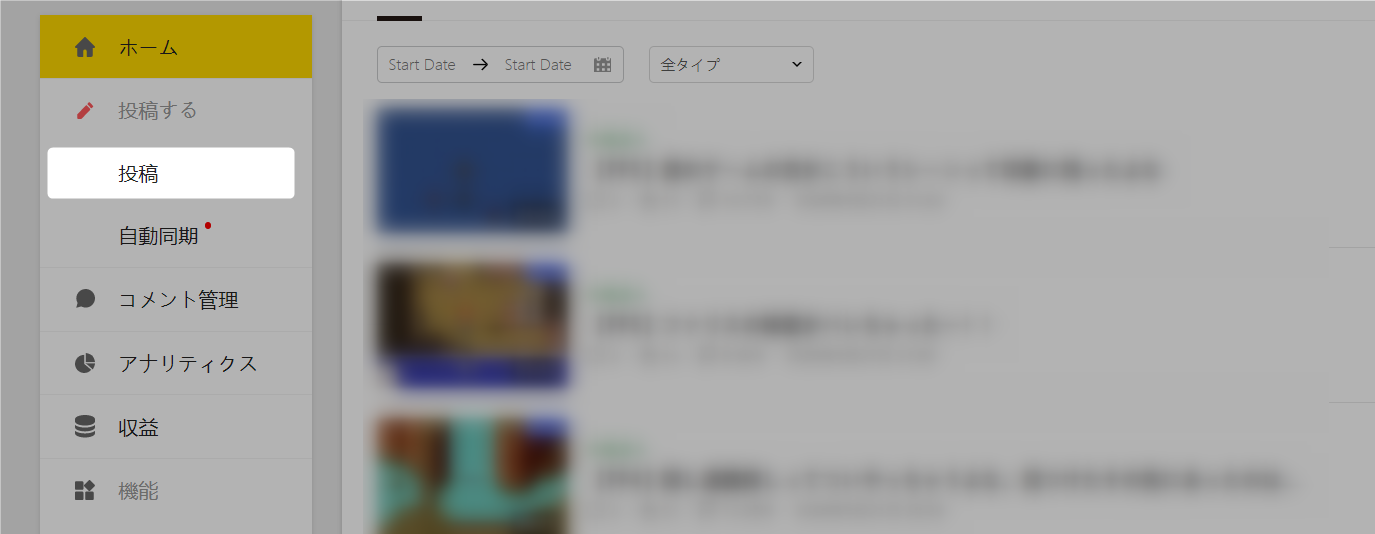
投稿画面に移動すると、投稿スペース左上に「動画」「記事」「GIF」などの項目が表示されます。
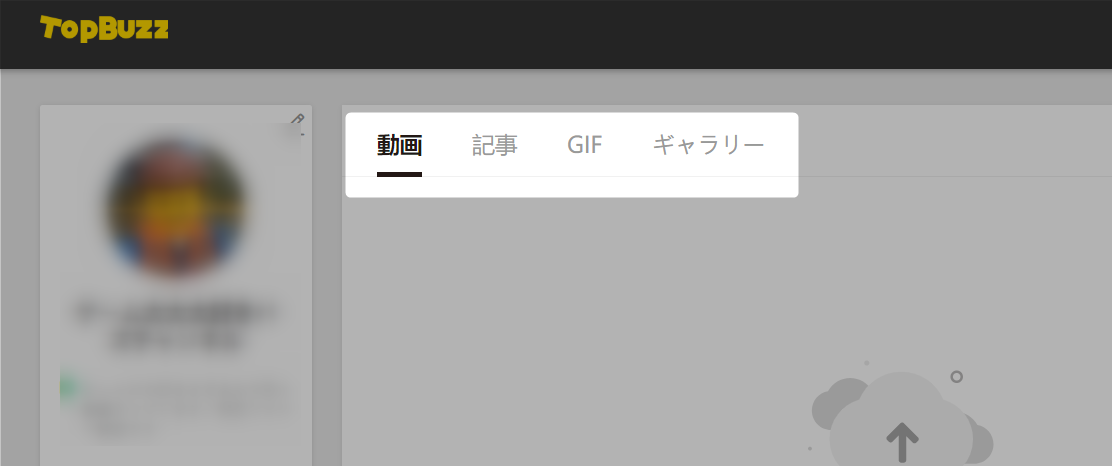
デフォルトでは「動画」が選択されているので、動画を投稿する場合はそのままでOK。記事を投稿したい場合は「記事」をクリックですね。
今回は動画投稿の解説なのでそのまま進めていきます。
動画は直接ファイルをアップロードする方法の他、URLを指定することもできます。
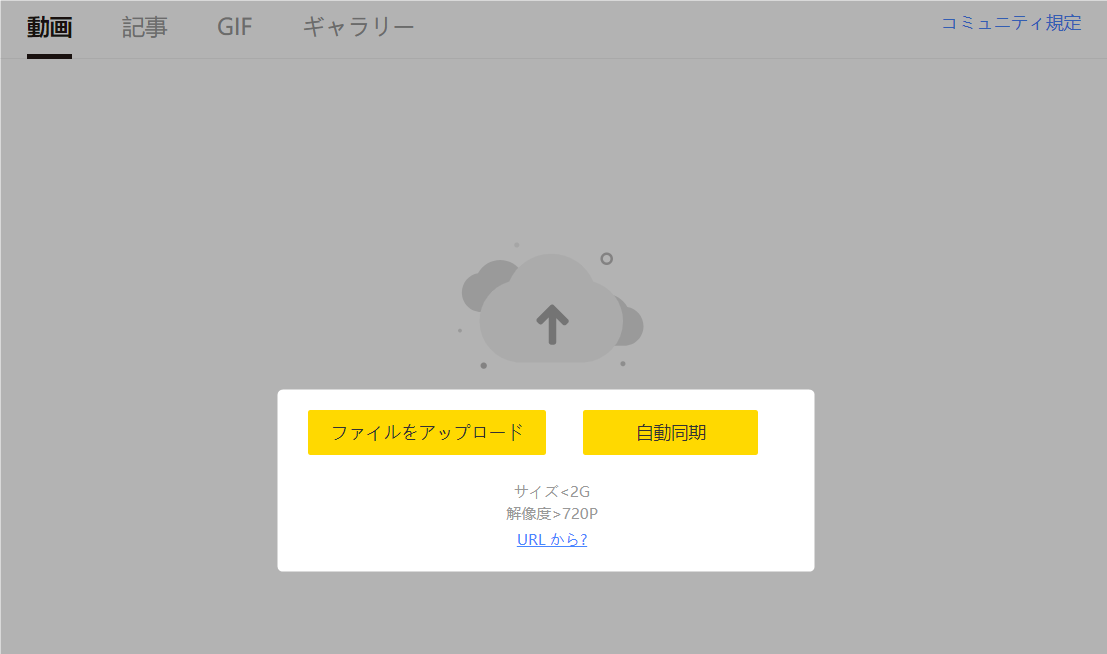
PCやスマホに動画ファイルがある場合は「ファイルをアップロード」をクリックまたはタップですね。
ファイルをアップロードすると以下の画面に移動します。
ここで動画のタイトルや説明文を入力しましょう。
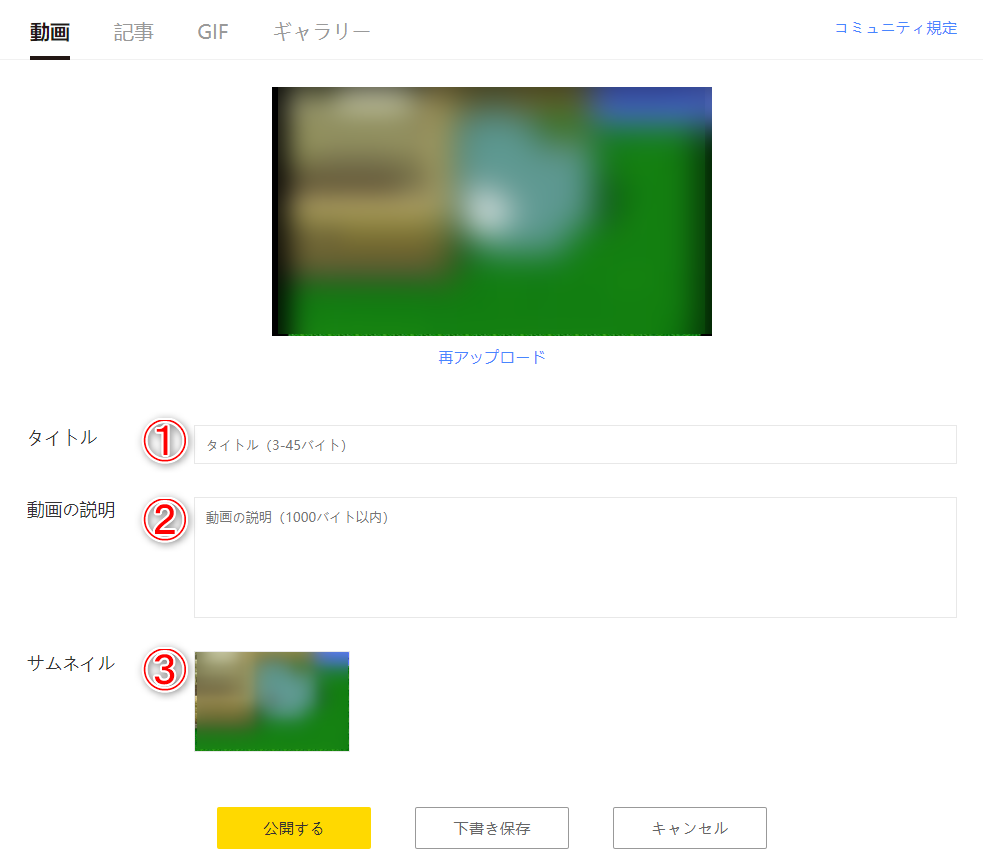
[box class=”yellow_box”]
- タイトル:動画のタイトルを入力(3~45文字以内)
- 動画の説明:動画の説明文を入力
- サムネイル:BuzzVideoアプリなどで表示されるサムネイルを設定
[/box]
タイトルの設定
タイトルはサムネイルと共にBuzzVideoアプリに表示されるので、どんな動画なのかがわかるタイトルを設定しましょう。文字数は3~45文字です。
ただアプリの動画一覧には40文字までしか表示されないので、45文字いっぱいまで使うより30~40文字程度でとどめておいた方が良いですね。
ちなみに動画をバズらせるためにはどんな動画なのか?気になって見たくなるようなタイトルを設定するのがポイントになります。結論まで分かってしまうようなタイトルだとバズらないので、どんなタイトルを付ければ興味を引けるか?よく考える必要がありますね。
動画の説明文設定
動画の説明文も設定できますが、タイトルで書けなかったこと、何か補足説明を入れたい場合はこちらに記載します。
ただ空欄でも投稿はできるので、何も書かなくても問題はありません。
サムネイルの設定
サムネイルはタイトルと共にアプリで表示されますし、最初にユーザーの目に触れる要素なので重要ですね。動画に興味を持つようなサムネイルを設定しましょう。
ちなみに表示されているサムネイルをクリックすると、サムネイル設定画面に移動します。

こちらがサムネイル設定画面ですね。
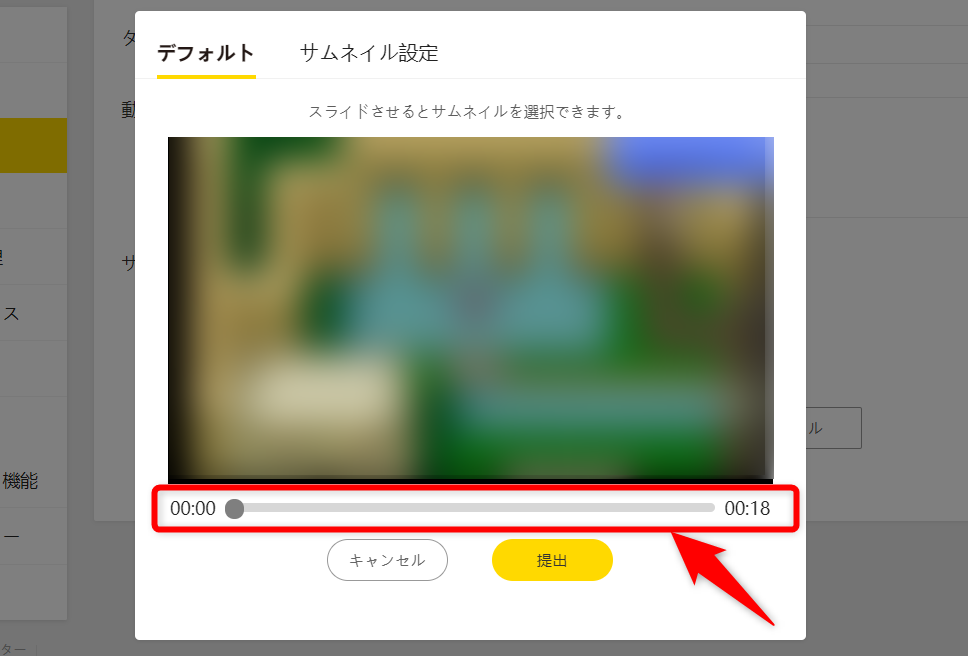
ここでは動画下のスライドバーをスライドさせていくことで、動画内の任意のシーンをサムネイルに設定できるようになっています。動画の結末が分からないようなシーンを設定しておくと良いですね!
文字入れしたサムネイルなどを設定したい場合は「サムネイル設定」をクリックします。
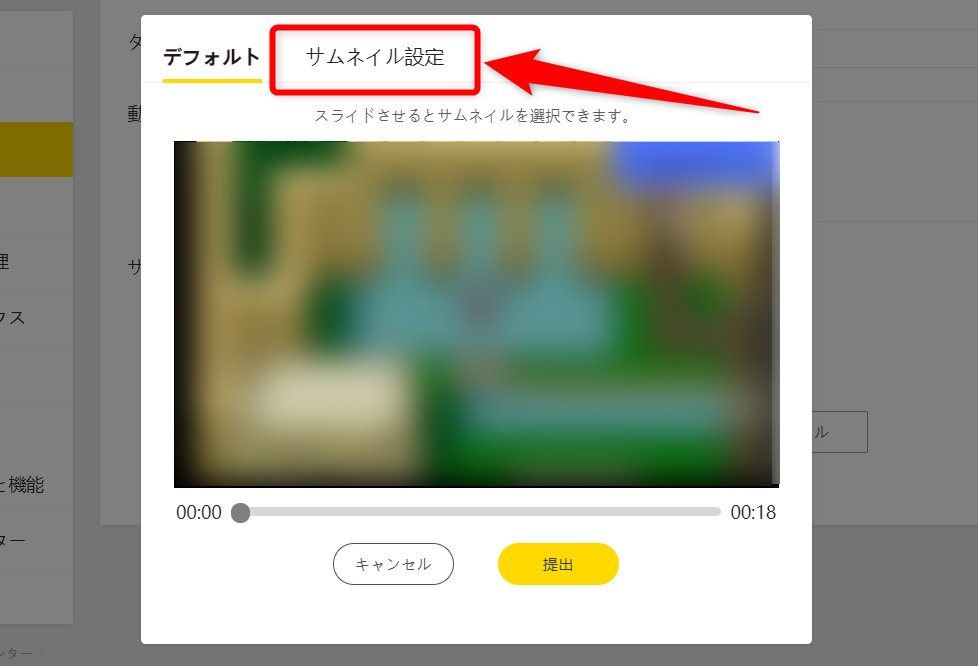
この場合はあらかじめサムネイル画像を作成しておき、ここからファイルをアップロードする形ですね。
アップロード後に「提出」をクリックすればサムネイルが設定されます。
以上の設定を行ったら「公開」をクリックし、動画を公開しましょう。
動画は一旦「審査中」となりますが、ポリシー違反などがなければすぐに「投稿済み」に変わります。
スマホから投稿するには?
PCではなくスマホから動画を投稿したい場合はPC版TopBuzzを表示して動画をアップロードする必要があります。
Googlechromeの場合
使用するブラウザがCoogleChromeの場合はTopBuzzにログイン後、右下のアイコンをタップします。
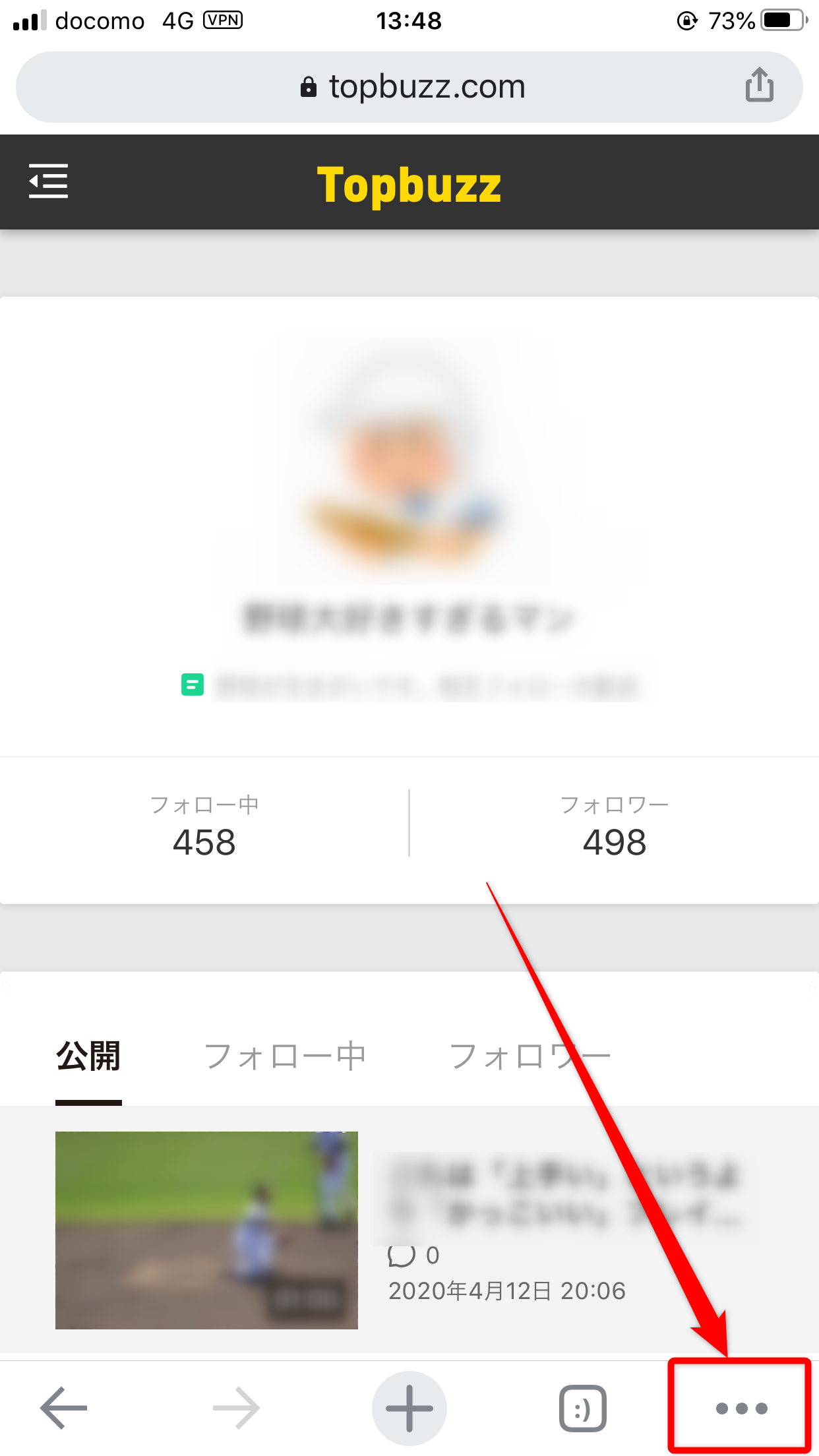
表示されるメニューの中に「PC版サイトを見る」という項目があるので、こちらをタップ。
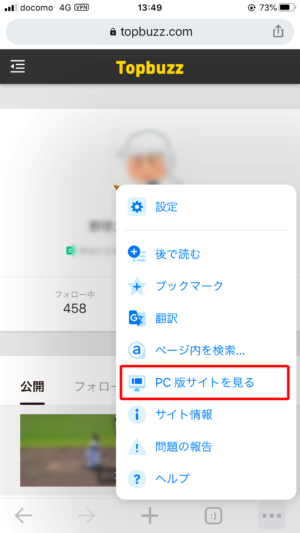
すると表示がPC版サイトに切り替わるので、あとはPCと同じように動画の投稿が可能です。
Safariの場合
使用するブラウザがSafariの場合はTopBuzzにログイン後、URLの横に表示されている以下のアイコンをタップします。
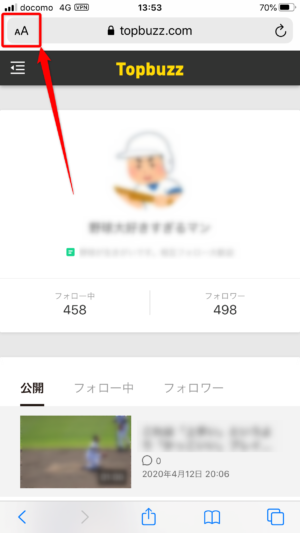
表示されるメニューの中に「デスクトップ用Webサイトを表示」という項目があるのでこちらをタップ。
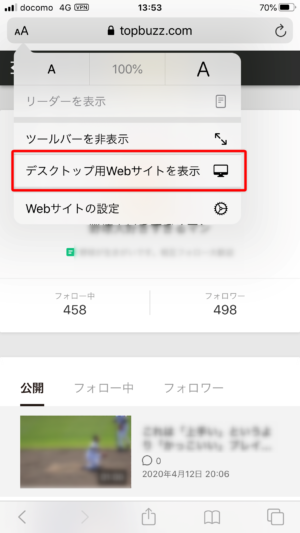
これでPC版サイトが表示されるので、動画の投稿が可能です。
まとめ
というわけでTopBuzzへの動画投稿手順を解説しました。
TopBuzzへの投稿はPC・スマホどちらでも行えますが、スマホの場合はPC版サイトを表示させる必要があるのでその点だけ注意ですね。
ガンガン投稿して報酬をGETしちゃいましょう♪
ちなみにメルマガでもTopBuzzに関連する話を随時配信しています。興味ある方は登録しておいてください。こちらから登録できます。