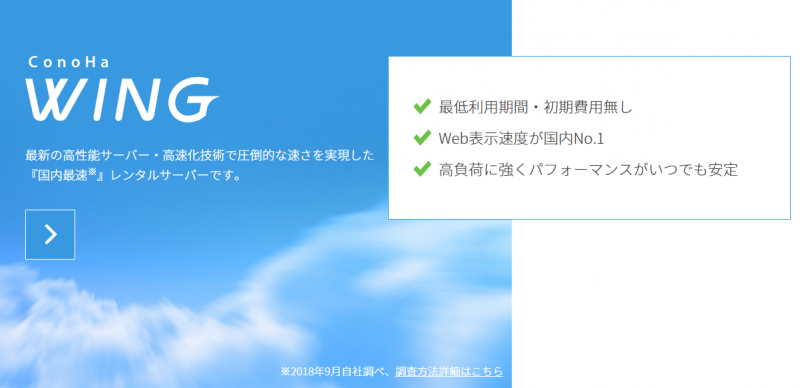こんにちは!ZIGです。
レンタルサーバー「ConoHaWING」には他社サーバーにインストールされているワードプレスを簡単にConoHaWINGに引っ越しできる「WordPressかんたん移行機能」という機能があります。
名前にはなんのひねりもない感じですが(笑)実際この機能は非常に便利。
一度でもやったことがある方は分かると思いますが、ワードプレスの引っ越しは結構めんどくさい作業ですよね。しかし、ConoHaWINGへの引っ越しであればこの機能を使えばかなりスムーズに引っ越しが可能です。
というわけで。
今回は「WordPressかんたん移行機能」をまとめてみました!実際に引っ越し作業をした上で手順をまとめてみましたので、ワードプレスの引っ越しを考えている方は参考にして下さい。
「WordPressかんたん移行機能」による引っ越し手順
まず最初に、「WordPressかんたん移行機能」を使った引っ越しの手順を解説しておきます。
流れとしては以下の通り。
[box class=”yellow_box” title=”かんたん移行機能を使ったWordPress引っ越し手順”]
- 移転するワードプレスで事前準備
- ConoHaWINGにドメインを追加
- 設置したドメインに「かんたん移行機能」を使ってワードプレスをインストール
- ドメインのネームサーバーをConoHaWINGのものに変更
- 独自SSL設定(必要に応じて)
[/box]
はい、流れとしてはこれだけで完了です♪
通常の引っ越し作業と比べるとかなり簡素化できるのがお分かりいただけると思います。
[aside type=”warning”]ちなみに今回は例としてエックスサーバーからConoHaWINGへワードプレスを移転させています。他のサーバーでも基本的な作業は同じだと思いますので参考にしてください。なお、後述してますがロリポップを使用してる方はこの機能を使った移行でエラーが出るケースがあるので要注意。
それでは早速実際に作業を進めて行きましょう。[/aside]
1.移転するワードプレスでの事前準備
まず、ConoHaWINGに引っ越すワードプレスで最低限の設定というか準備を行っておきます。
かんたん移行機能を使う場合、事前に以下の3点を行っておく必要があります。
[box class=”yellow_box” title=”引っ越しの事前準備”]
- セキュリティ系プラグインの停止
- ワードプレスからログアウト
- ワードプレスのバックアップ
[/box]
セキュリティ系のプラグインが有効化されていたり、ワードプレスにログインしたままの状態だと移行が正常に行えないケースがあるらしいです。
で、バックアップに関しては万が一の際の保険ですね。
移行が上手くいかない場合もバックアップがあればワードプレスを復旧することが出来るので。ここは必ず行っておきましょう。
・・・ちなみに。
今回移行したワードプレスには以下のプラグインがインストールされた状態でした。
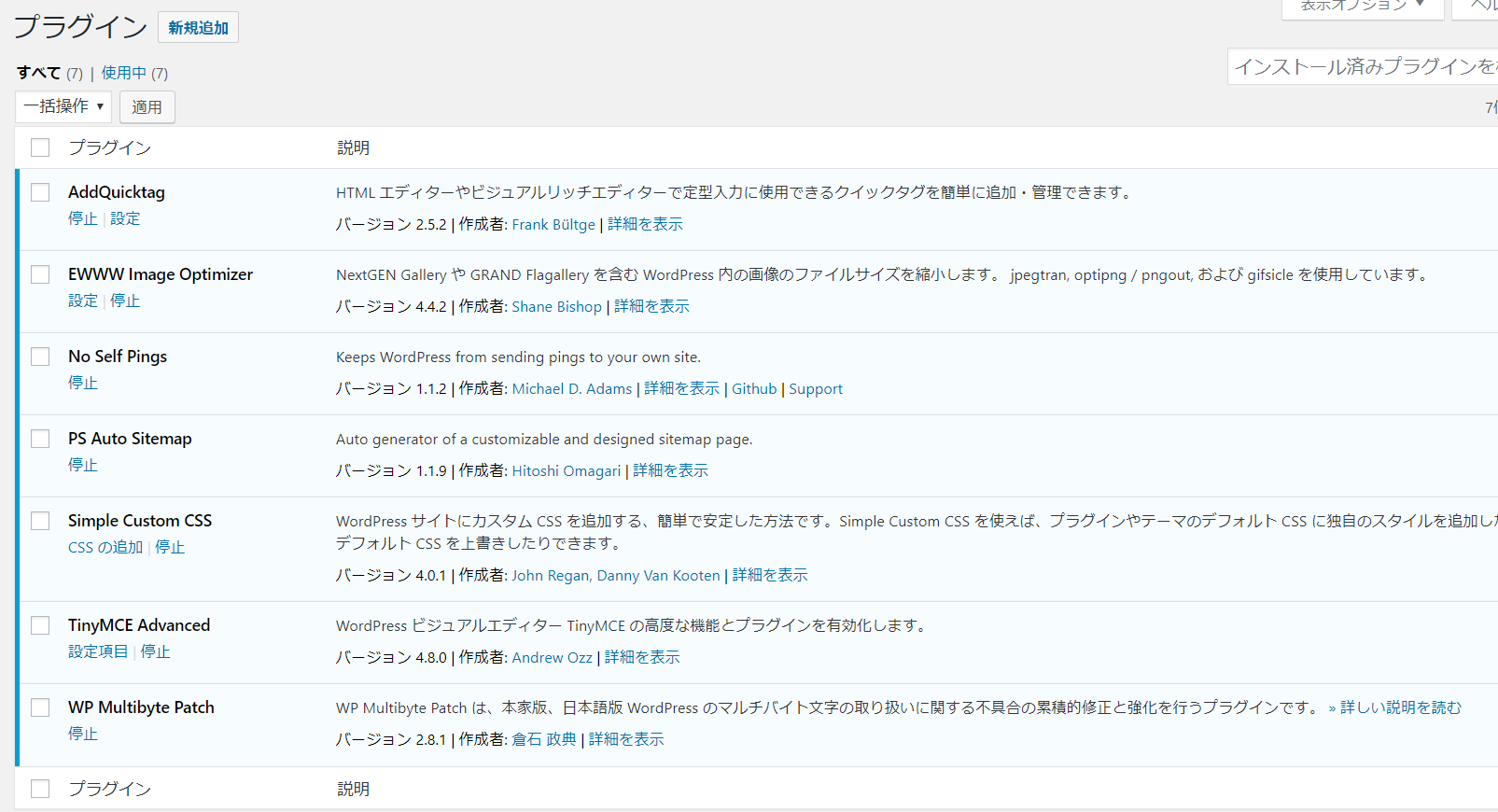
特にセキュリティ系のプラグインは使っていなかったので、有効化されたままの状態で移行を行いました。
[aside type=”normal”]結論から言えばこの状態で問題なく移行は完了できました。[/aside]
ちょっと判断が付かない・・・という方は一旦すべてのプラグインをオフにして移行させる形でも良いかと思います。
2.ConoHaWINGにドメインを追加
次にConoHaWINGにドメイン追加を追加します。
これは単純にサーバーを引っ越したいだけなら現在使っているドメインを登録するという形ですね。
例えば「abc.com」というドメインで運営しているワードプレスをConoHaWINGにそのまま移転させたいなら、「abc.com」を追加するということです。
ConoHaWINGのサーバー管理画面で「ドメイン」を選択し、「+ドメイン」をクリック。
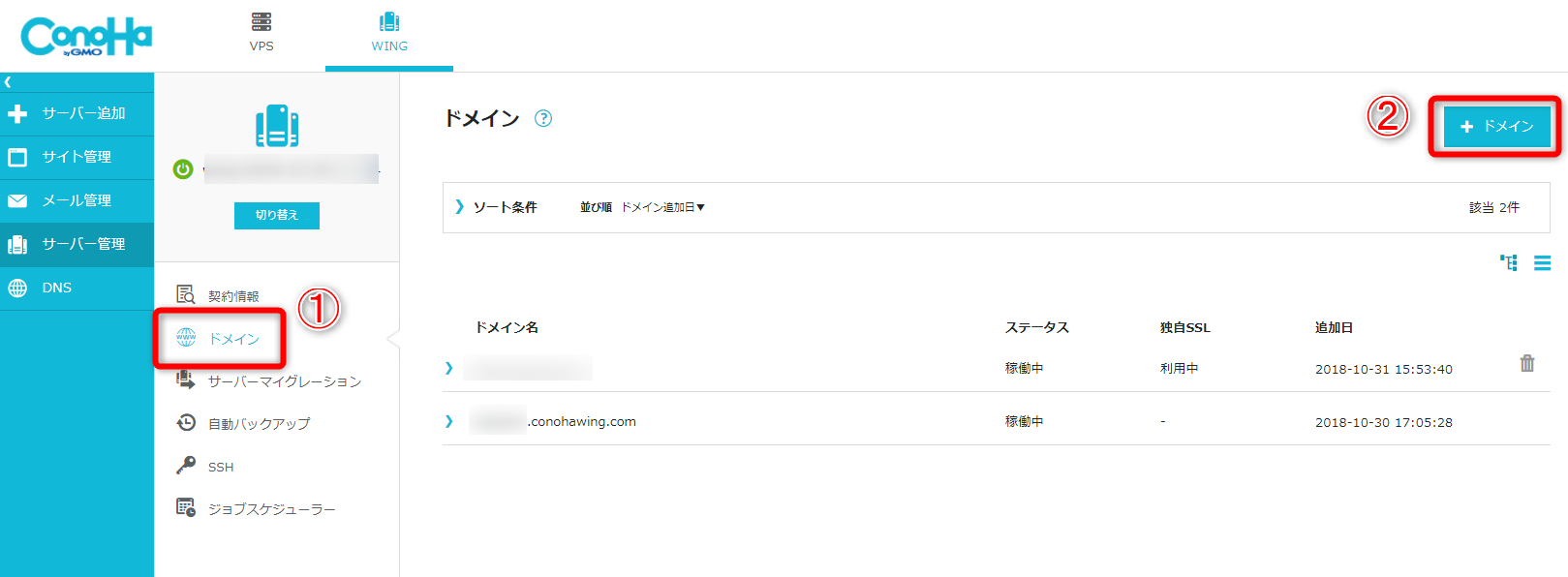
ドメイン追加画面に移動するのでドメインを追加します。
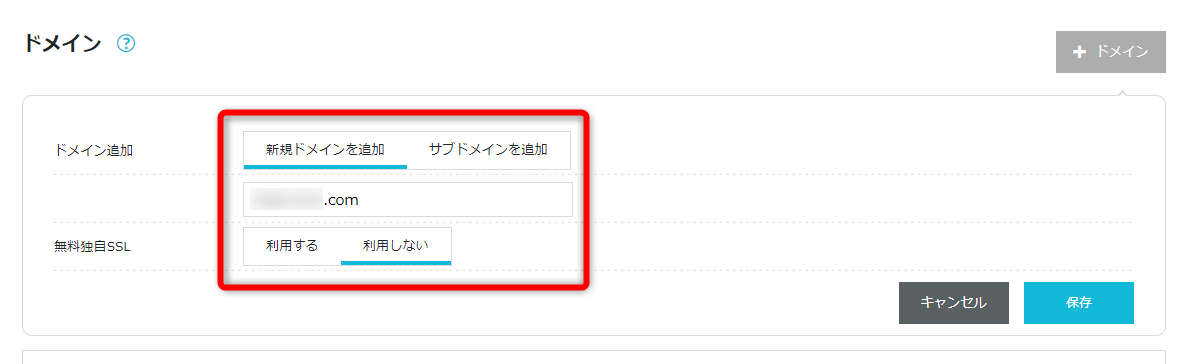
ドメイン追加は「新規ドメインを追加」のまま。
その下の欄にドメイン名を入力し、無料独自SSLは「利用しない」に設定し、「保存」をクリックします。
現在は常時SSL化した状態でワードプレスを運営している方が多いと思いますが、この段階では「利用しない」でドメインを追加して下さい。
何故かと言えば、この段階ではネームサーバーが変更されてないから。常時SSL化の再設定はConoHaWINGへの引っ越しが完了してから行う形になります。
ドメインが追加されました。
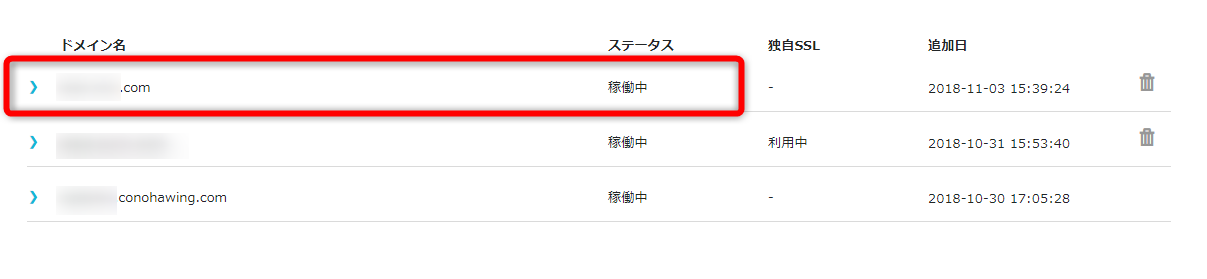
3.「かんたん移行機能」を使ってワードプレスをインストール
ドメインの追加が完了したらワードプレスをインストールします。
まずはコントロールパネルの「サイト管理」を選択。
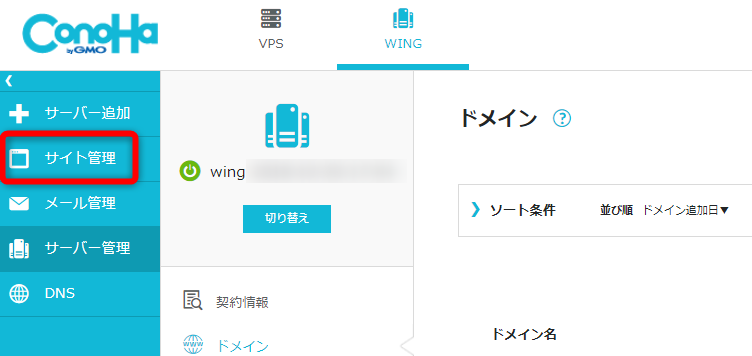
アプリケーションインストール画面に移動しますが、ここでさきほど追加したドメインが選択されていることを確認してください。
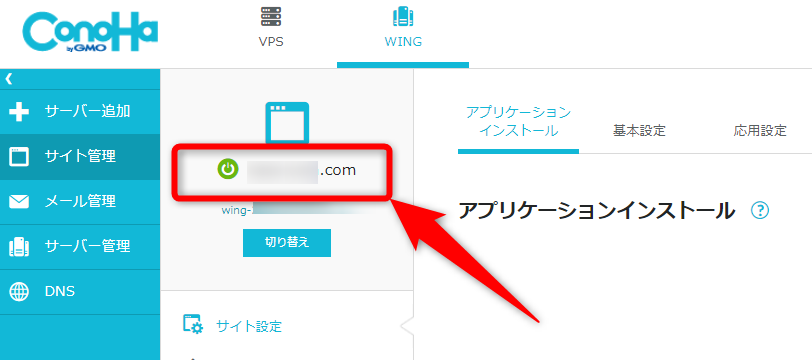
もし初期ドメインや別のドメインが選択されている場合はドメイン名の下にある「切り替え」をクリックし、先ほど追加したドメインに切り替えます。
ちゃんと確認しておかないと別のドメインにワードプレスをインストールしてしまうので必ず確認しておきましょう。
ドメインが選択されていることを確認したら、「+アプリケーション」をクリックします。
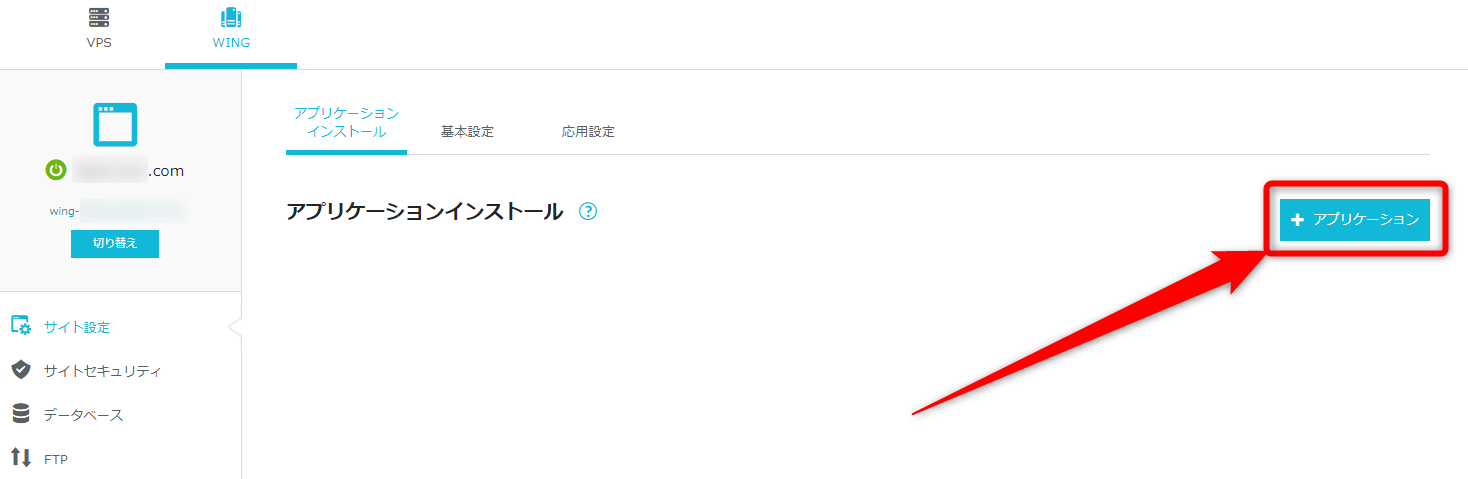
インストール設定の画面が表示されるので、以下のように設定します。
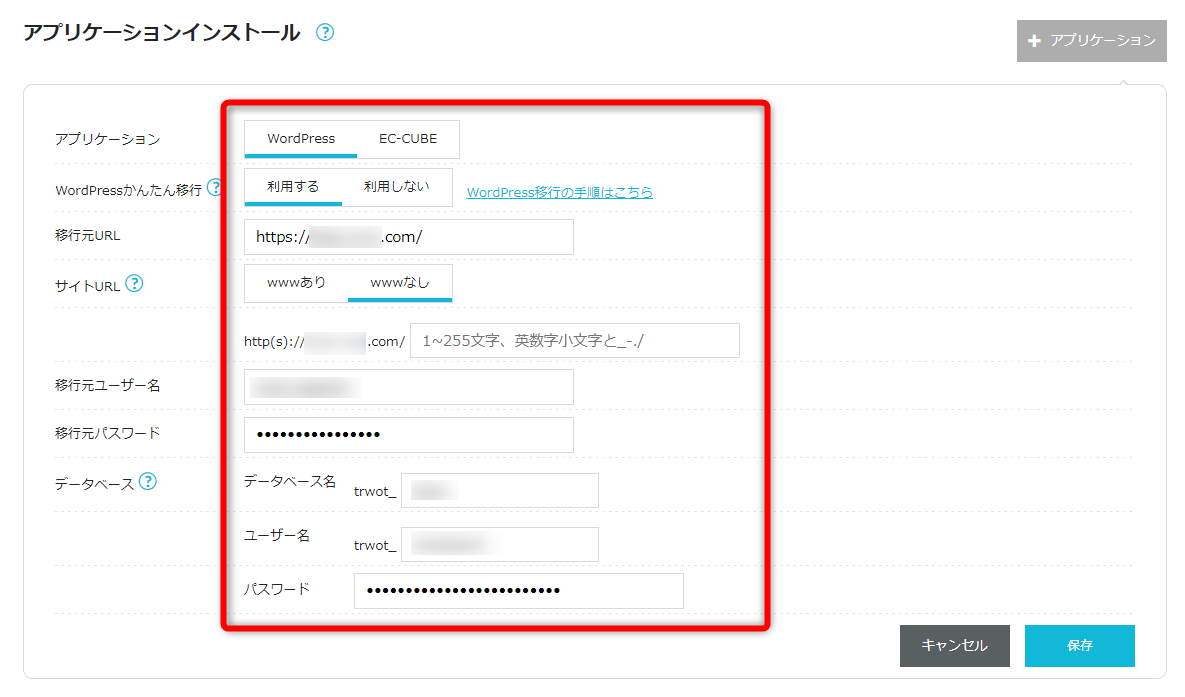
[box class=”yellow_box” title=”インストール時の設定”]
- アプリケーション:ワードプレス
- WordPressかんたん移行:利用する
- 移行元URL:引っ越しするワードプレスのURLを入力(SSL化している場合はhttpsで入力)
- サイトURL:移行元サイトのURLがwwwなしなら「wwwなし」を選択。
- 移行元ユーザー名:引っ越しするワードプレスのログインIDを入力
- 移行元パスワード:引っ越しするワードプレスのログインパスワードを入力
- データベース:任意の文字列を設定。パスワードは分かりにくいものに
[/box]
移行元のユーザー名やパスワード(要するに現在ログインに使用している情報)が間違っていると移行が正常に行えないらしいです。
なので間違いの無いよう入力しましょう。
で、入力が完了したら「保存」をクリックします。
するとワードプレスの移行が開始されます。
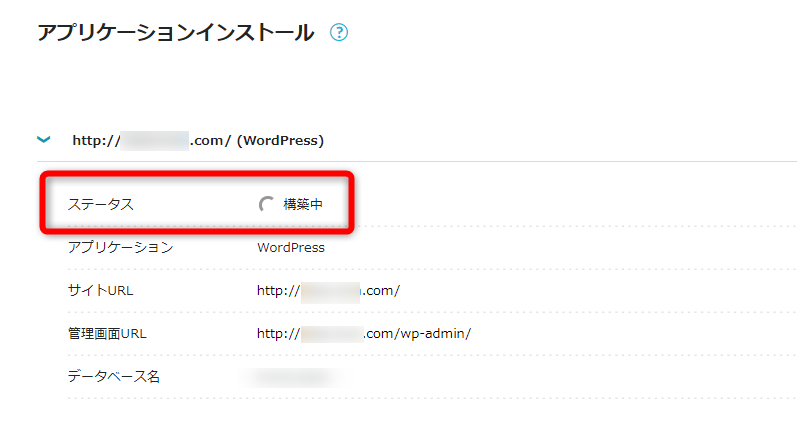
移行中はステータスが「構築中」となるので、ここが「稼働中」に変わるまでは待ちましょう。
構築が完了するまでの時間は移行元のサイトの規模によってもかなり変わるらしいので、場合によっては数時間程度は待つ必要もあります。
ちなみに今回のサイトは数ページ程度の小規模なサイトだったためか、10分ほどで構築が完了しました。
移行が完了すると以下のようにステータスが「稼働中」に切り替わります。
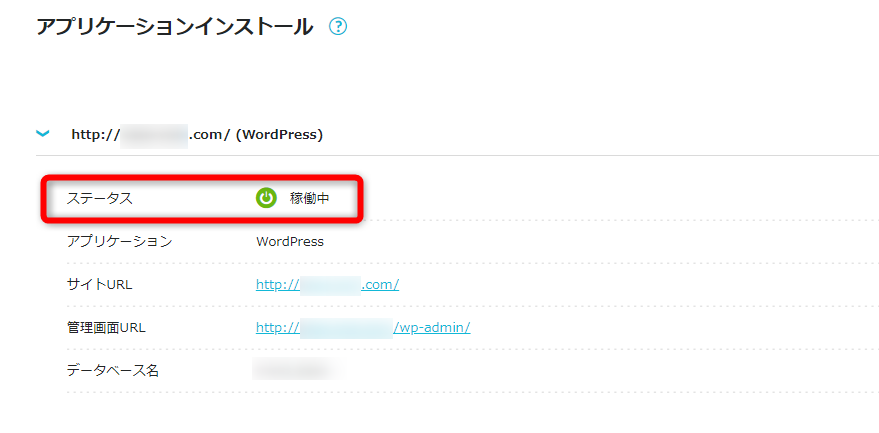
4.ネームサーバーをConoHaWINGのものに変更
ワードプレスが稼働中になったら、ドメインのネームサーバーをConoHaWINGのものに変更します。
ドメインを契約しているサービスの管理画面から変更を行いましょう。
今回私が移転を行ったワードプレスのドメインはお名前.comで契約していたので、以下はお名前.comの画面になります。
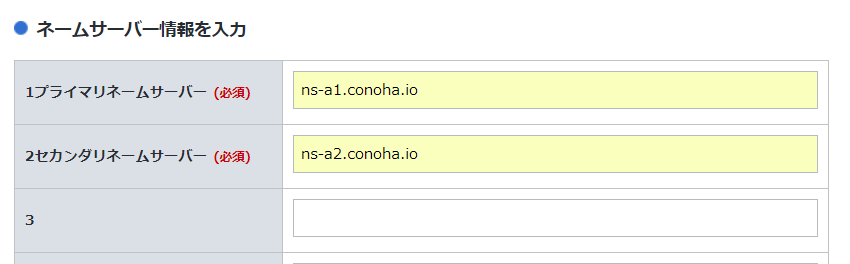
ConoHaWINGのネームサーバーは以下の通りですね。
[box class=”yellow_box” title=”ConoHaWINGのネームサーバー情報”]ns-a1.conoha.io
ns-a2.conoha.io[/box]
ネームサーバーを変更したら忘れず保存をしておきましょう。
ネームサーバーを変更すると、しばらくの間サイトが表示されなくなるようなケースもあります。ネームサーバー情報が反映されるまでには最長で24時間~72時間ほどかかると言われているので、ここは気長に待つしかありません。
早い場合は数分で完了するケースもありますが、焦らず待ちましょう。
5.独自SSL設定を行う
ネームサーバーの反映が終わったら、独自SSLを再設定します。
[aside type=”warning”]ネームサーバーが反映されない状態では独自SSL設定は出来ません。つまり逆に言えば独自SSL設定が出来るようになっていればネームサーバーの反映が完了しているということになります。[/aside]
ConoHaWINGのコントロールパネルで、サイト管理画面の「サイトセキュリティ」をクリック。
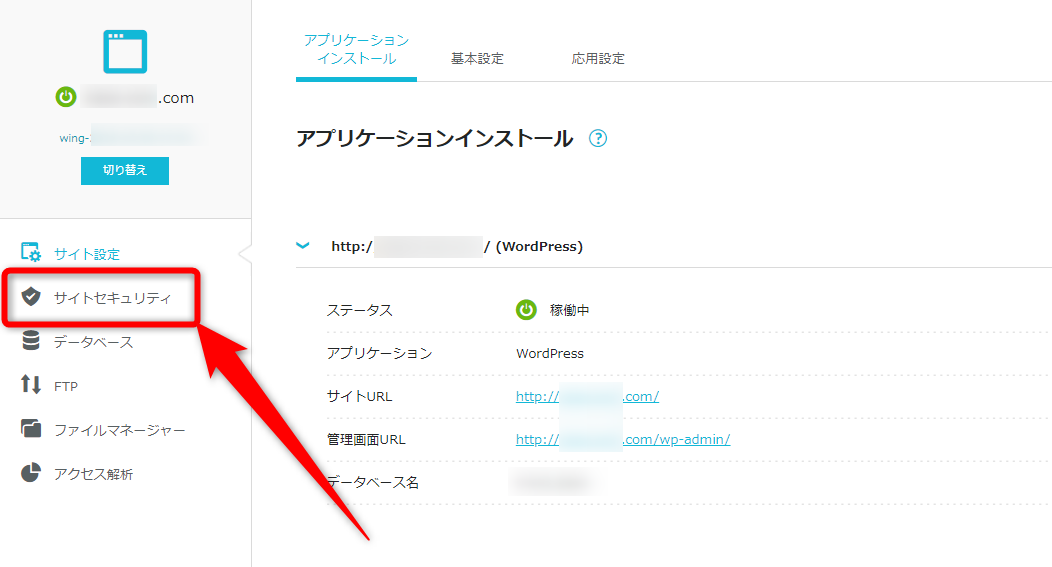
「無料独自SSL」をクリックすると利用設定が「OFF」になっているはずなので、「ON」に切り替えます。
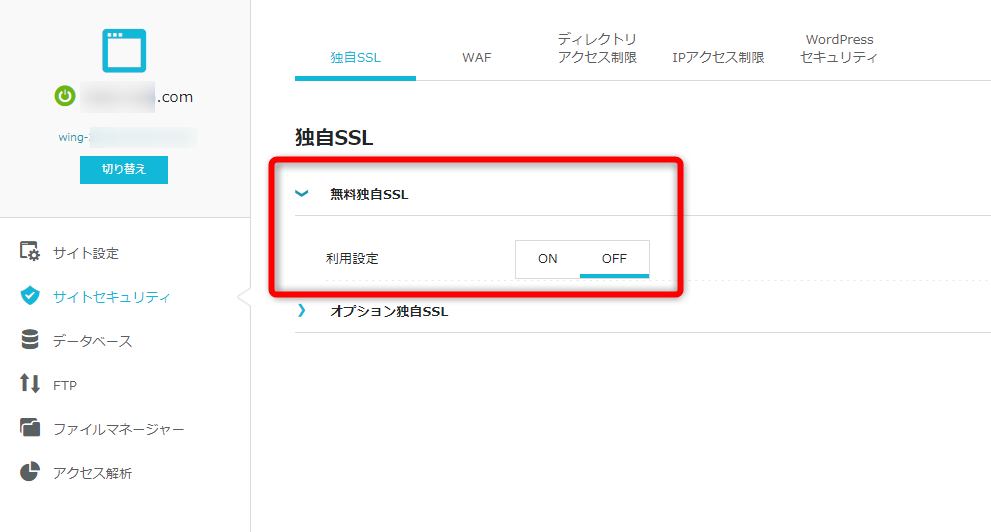
画面左下に独自SSL設定の変更を受け付けた旨の表示が出ます。
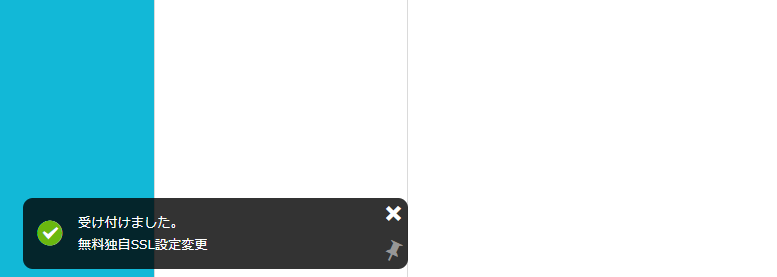
これで設定が反映されるまではしばらく待つ形ですね。
設定直後は利用設定が「設定中」と表示されます。
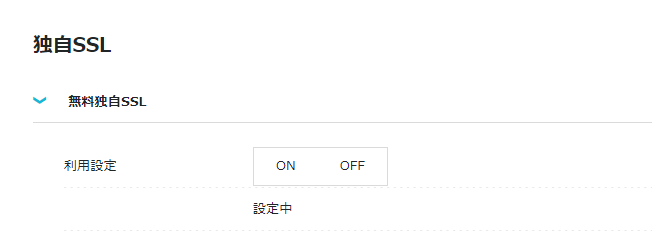
SSL設定は5~10程度で完了するので、しばらく待ちましょう。
コントロールパネルにログインしたままの状態なら、設定完了と共に以下のポップアップが表示されます。
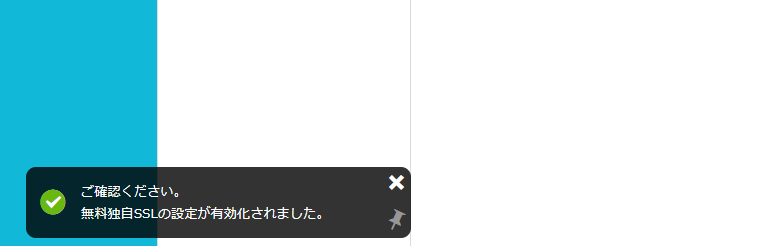
これで独自SSLの設定も完了ですね。
独自SSLの利用設定が「利用中」に切り替わっているのが確認出来るはずです。
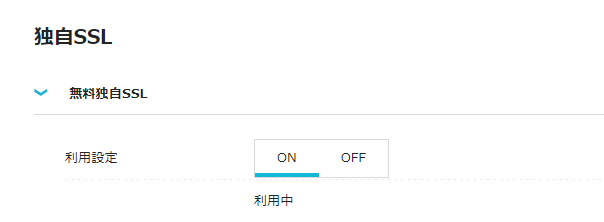
サイト管理から先ほどインストールしたワードプレスを確認すると、URLがhttp⇒httpsに切り替わっているのが確認出来ます。
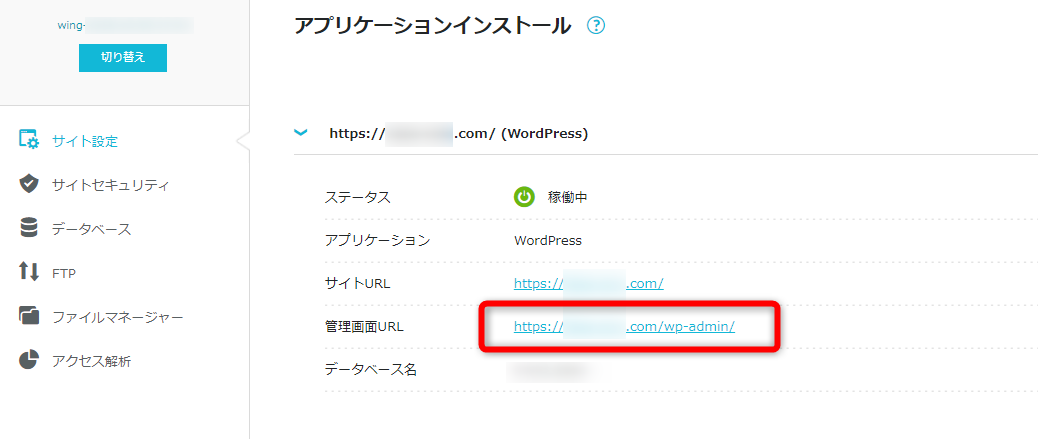
http⇒httpsへのリダイレクト設定はConoHaWINGが自動で行ってくれるので自分で設定する必要はありません。
ここも楽で良いですね♪
あとは管理画面URLからログインすれば以前通りワードプレスが利用できます。
これで移転は完了。
ログインすると分かりますが、使用していたテーマやプラグインも移転前と全く同じ状態で適用されてますので、設定をやり直す必要もありません。
こうした点はかんたん移行機能ならではですね♪
【補足】WING WordPress Migrationの削除
ConoHaWINGのかんたん移転機能を使ってワードプレスを移転すると、プラグイン一覧の中に見慣れないプラグインがひとつ増えているのが確認出来るかと思います。

この「WING WordPress Migration」はかんたん移転機能を使うために必要なプラグインなんだそうです。
つまり、移転が完了してしまえば必要ありません。
なので引っ越しが完了した時点で削除してしまってOKです。
削除したらサイトが表示されなくなるなんてことは無いのでご安心を。私も移転後すぐ削除してしまいました。
WordPressかんたん移行機能を使う際の注意点
WordPressかんたん移行機能は非常に便利な機能ですが、使用する場合は必ず一度、テストを行いましょう。
いきなり大事なサイトやメインブログを移転させようとして上手くいかないとシャレになりませんし、精神的なダメージも結構デカいです(汗
なのでテスト用のワードプレスをひとつ用意し、試しに移転させてみて問題なければ実際に移転機能を使う、という形ですね。
ちなみに他のブログでもよく言及されていますが、かんたん移行機能はロリポップと相性が悪いようで、ロリポップから移転しようとすると結構な確率でエラーが起こるようです。なのでロリポップからの移転を考えている場合は通常の移転手段を使った方が確実です。
このように移転元のサーバーによっても相性はあるようなので、テストは必ず行うようにしましょう。
そして、引っ越しを行う際は一時的にサイトが表示されなくなる時間が出来る可能性があるので、アクセス数などにも少なからず影響が出ます。
なのでそうした影響を最小限に留めたいという方は深夜帯など、アクセスが少ない時間帯に移行作業を行った方が良いです。
まとめ
というわけでConoHaWINGの「WordPressかんたん移行機能」を使ったワードプレスの引っ越し手順をまとめてみました。
実際に機能を使って感じましたが、本当にこの機能は便利です。
今まではいちいちデータをエクスポートしたりインポートしたり、プラグインの設定をやり直したりテーマを再適用させたり・・・と移転にはめんどくさい作業が多かったのですが、そうした手間をすべて省略してくれるのはこの機能ならではですね。
サイトの表示速度が遅くてサーバーを引っ越ししたいけど、移転作業がよく分からない、めんどくさいという方にはこの機能はぴったりじゃないかと思います。
多少サーバーによっての相性はあるみたいですが、ワードプレスの移転をスムーズに行いたいって方は是非活用すると良いと思います。