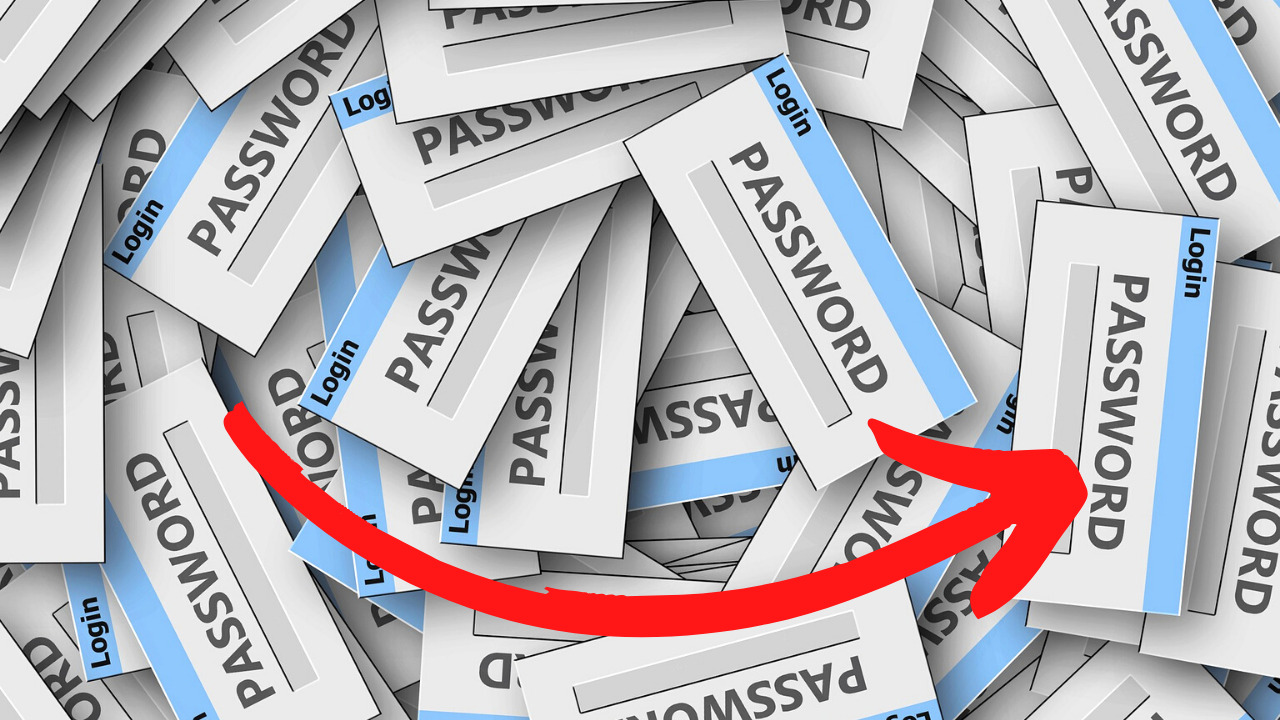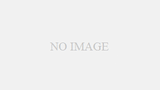こんにちはZIGです。
ここではワードプレスで複数記事に設定した保護パスワードを一括で変更できるプラグイン「Replace Protected Password」の使い方を解説します。
ワードプレスは記事毎にパスワードを設定して閲覧制限をかけられるわけですが、そういう記事が増えてくるとパスワードの変更も結構手間ですよね。
1記事1記事編集画面を開いて保護パスワードを変更して更新をクリックして・・・
なんてやってたらめんどくさくて仕方ありません。
「Replace Protected Password」はそんなわずらわしさを解消してくれます。
Replace Protected Passwordのインストール&有効化
「Replace Protected Password」はワードプレスの管理画面「プラグイン」⇒「新規追加」から追加が可能です。
新規追加画面の検索窓に「Replace Protected Password」と入力すると・・・

以下のプラグインが表示されるのでインストールします。
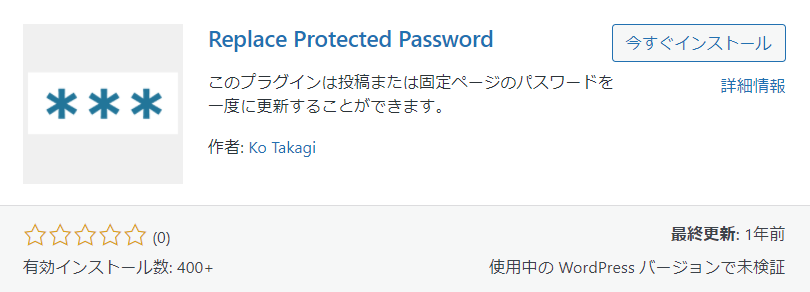
インストール後は忘れず有効化もしておきましょう。
「Replace Protected Password」は細かな設定項目がないのでこれで使用準備完了です。
Replace Protected Passwordで保護パスワードを一括変更する手順
プラグインを有効化すると「設定」の中に「Replace Protected Password」が表示されるのでこちらをクリックします。
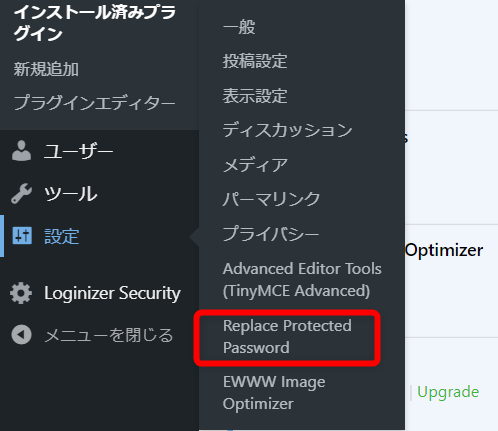
項目は以下の2つのみ。
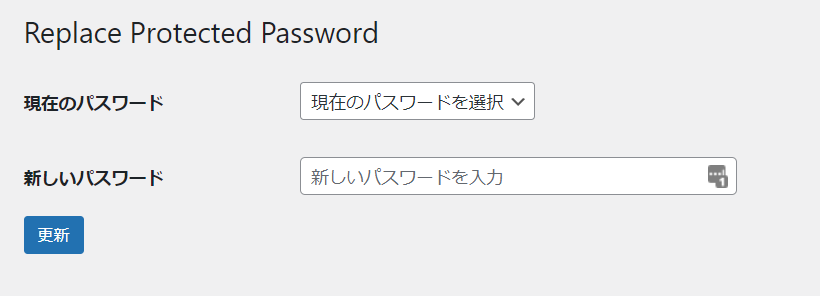
まず「現在のパスワード」から変更したいパスワードを選択しましょう。
ブログ内で複数の保護パスワードを設定している場合は以下のように複数のパスワードが表示されます。
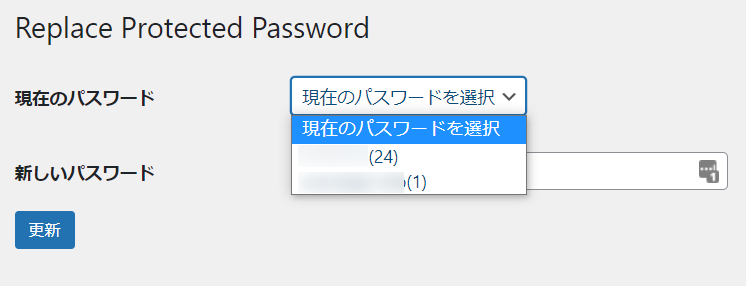
各パスワードの後ろの括弧と数字はそのパスワードが設定されている記事の数ですね。
今回は例として24記事に設定されている保護パスワードの方を変更します。
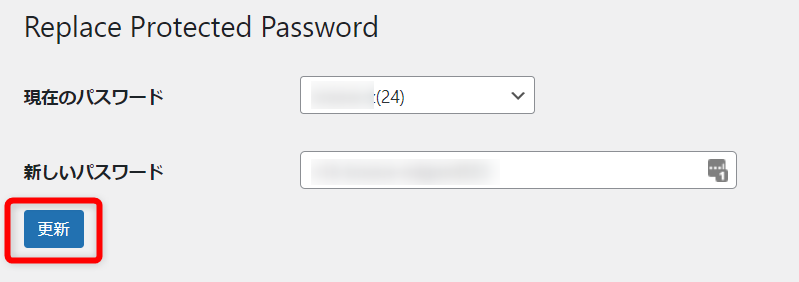
「現在のパスワード」を選択したら「新しいパスワード」を入力。
その後「更新」をクリックですね。
「パスワードを更新しました」と表示されたら更新完了。
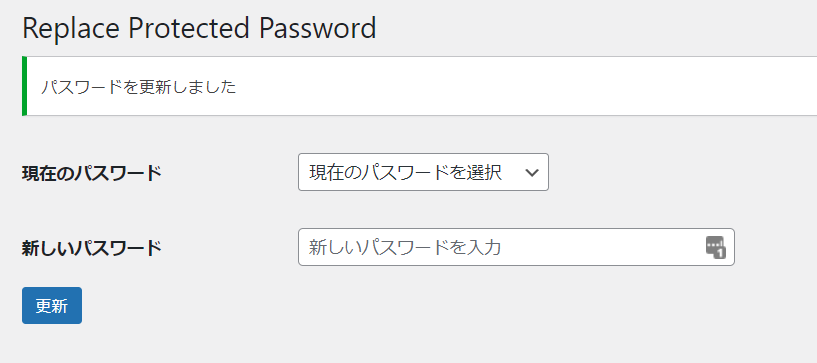
これで24記事に設定されている保護パスワードが全て新しいものに変更されました。
ワンクリックで変更が完了するので1記事ずつ変更するよりもはるかに手っ取り早いですね。
【補足】サイト全体にパスワードを設定したいなら「Password Protected」がおすすめ
ちなみにすべての記事に閲覧制限をかけたい、つまりサイト全体にパスワードを設定したいなら保護パスワードを使うのではなく「Password Protected」プラグインを使う方が便利です。
「Password Protected」なら一つのパスワードでサイト全体にパスワードを設定でき、変更も簡単。基本的に非公開のブログならこちらを使う方が良いでしょう。
一部の記事のみ閲覧制限を賭けたいなら保護パスワード&「Replace Protected Password」プラグイン。
サイト全体に閲覧制限を賭けたいなら「Password Protected」プラグインという感じで使い分けるといいですね。
まとめ
というわけでプラグイン「Replace Protected Password」の使い方を解説しました。
ワードプレス内で複数の記事に保護パスワードを設定してる、そしてその保護パスワードが全て同じなら「Replace Protected Password」プラグインは非常におすすめ。
パスワード変更のわずらわしさを一瞬で解消してます。
なので保護パスワードをよく使う方はぜひ活用してください。