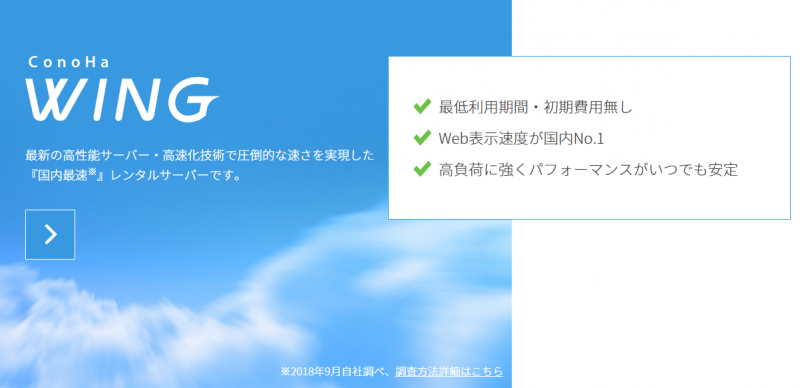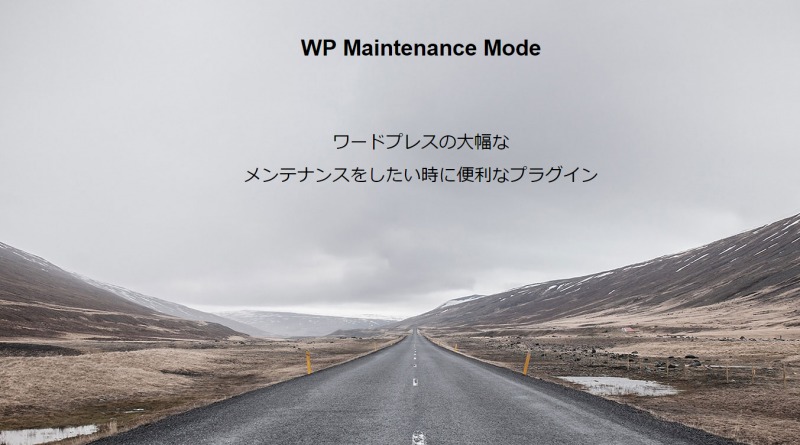こんにちは!ZIGです。
ここではレンタルサーバー「ConoHaWING」でメールアドレスを作成する手順を解説します。
ConoHaWINGをご利用の方は参考にどうぞ。
メールアドレス作成手順
まずはConoHaWINGのコントロールパネルにログインし、「メール管理」をクリックします。
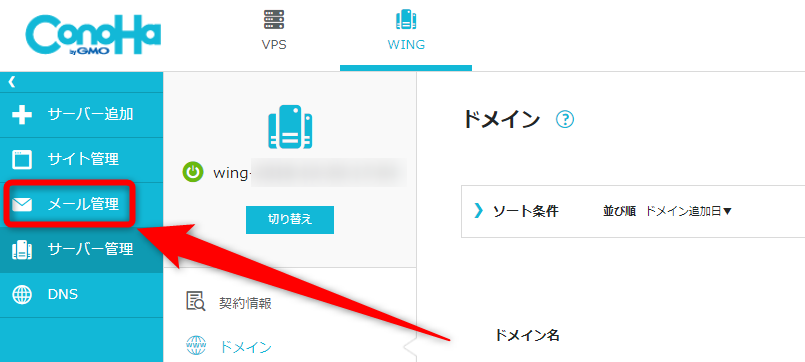
メール管理の画面に移動したら、まずは設定ドメインを確認して下さい。
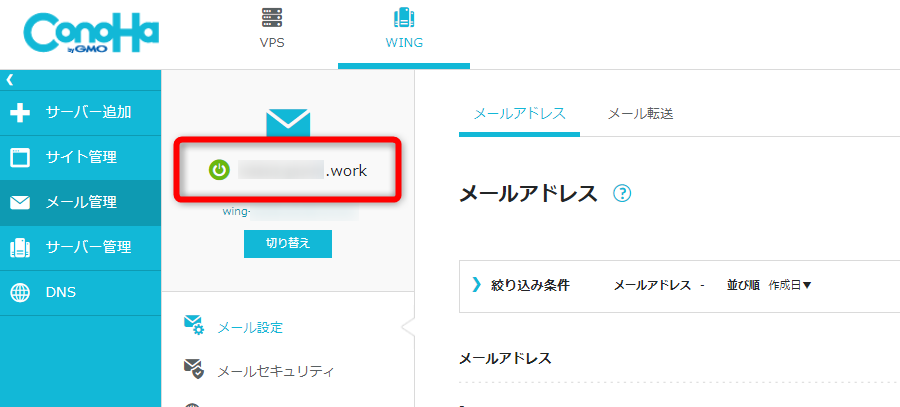
メールアドレスを作成したいドメインが選択されていればOKですが、もし別のドメインが選択されている場合は切り替えボタンをクリックし、ドメインを切り替えましょう。
ドメインを確認したら「+メールアドレス」をクリック。
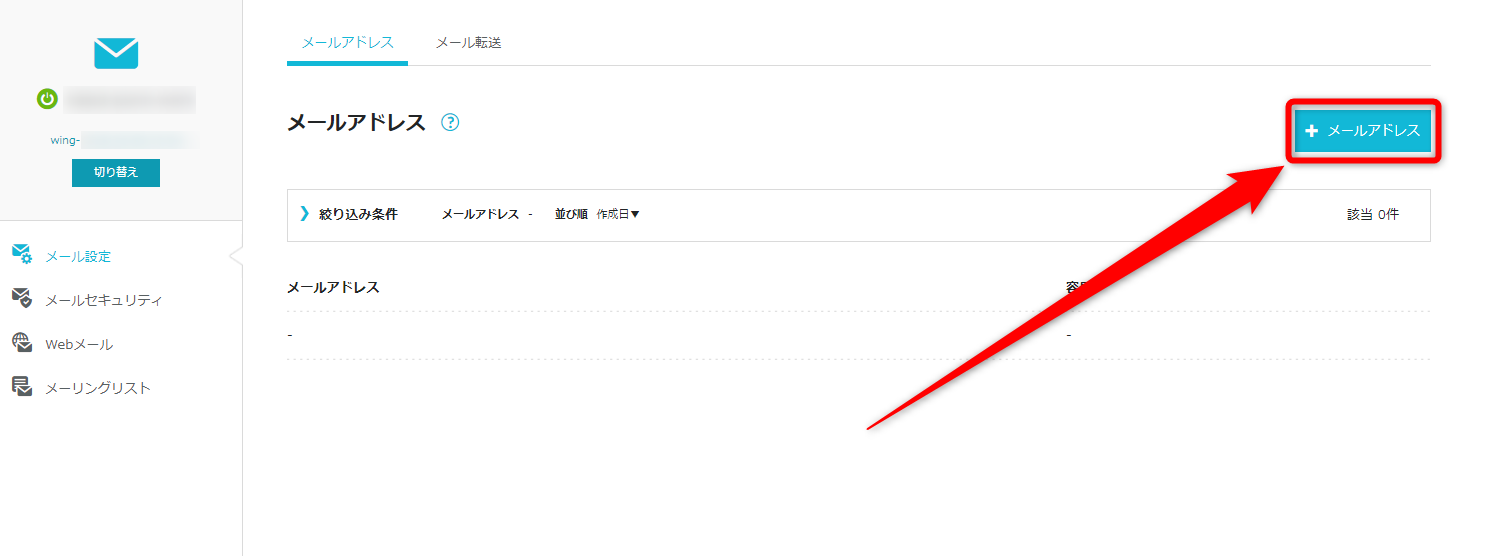
メールアドレスの作成画面が表示されるので、必要な情報を入力します。
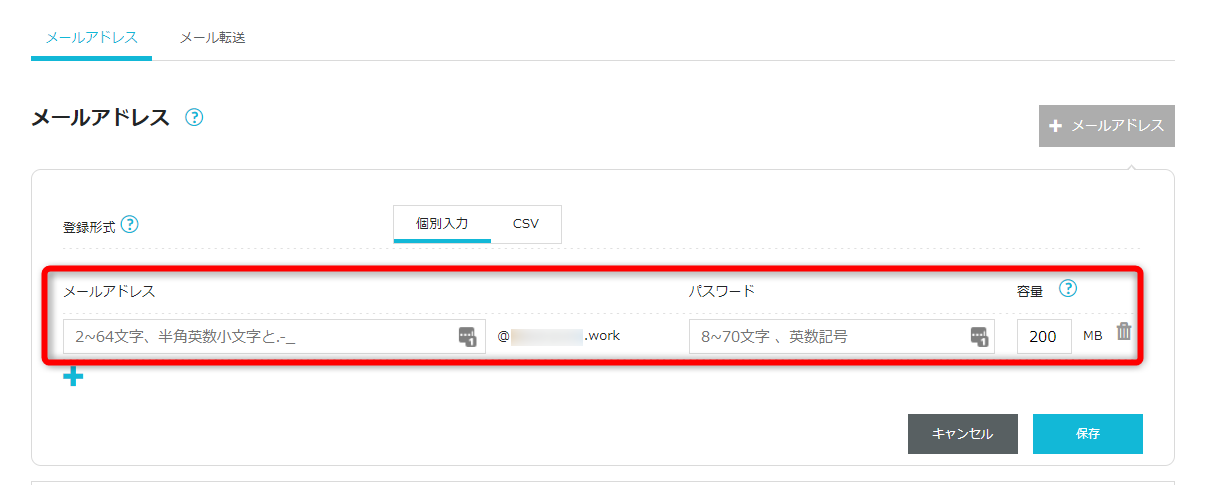
[aside type=”normal”]登録形式をCSVにすると複数のメールアドレスを一括で作成することも可能です[/aside]
メールアドレスは「●●●@ドメイン名」という形式なので、@よりも前の部分は自由に設定できます。
分かりやすく「mail」などにしておくと良いかもですね。
あとはログイン用のパスワードと、容量を設定して「OK」をクリックします。
これでメールアドレスの作成は完了。
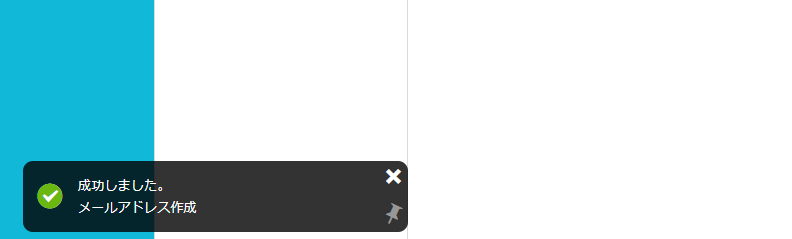
画面左下に「成功しました」と表示されるはずです。
メール管理の画面にも作成したアドレスが表示されます。
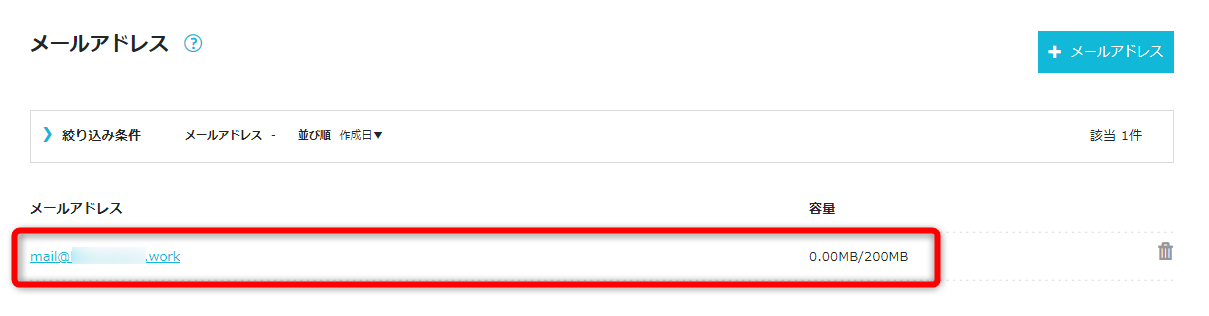
作成したアドレスのメールボックスへログインするには「Webメール」をクリック。
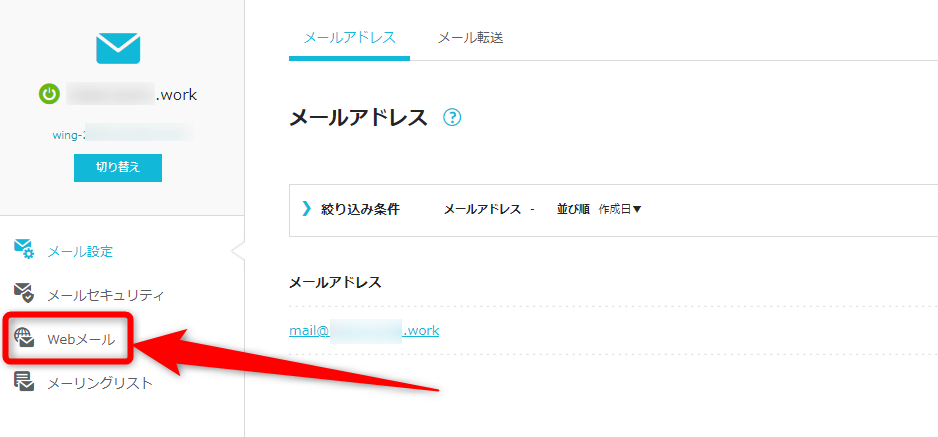
ログイン画面が表示されるので、先ほど設定したアドレスとパスワードを入力し、ログインしましょう。
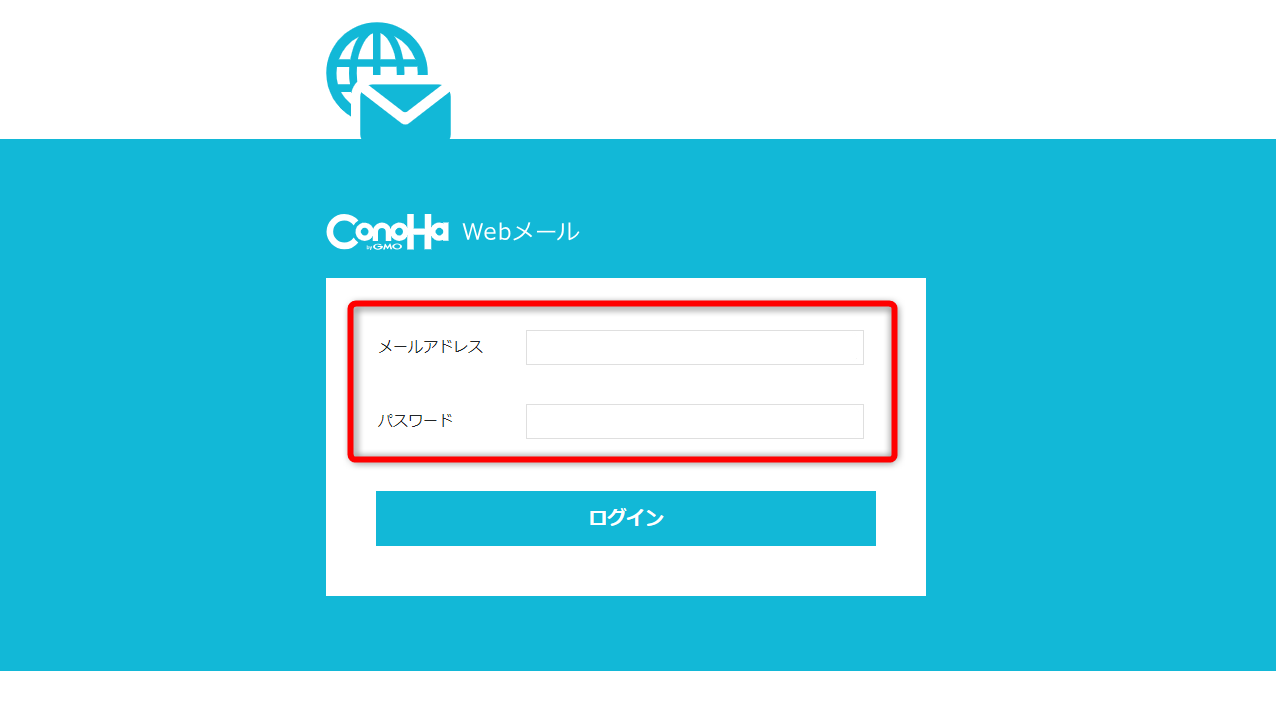
ログインするとよくある感じのメールボックスが表示されます。
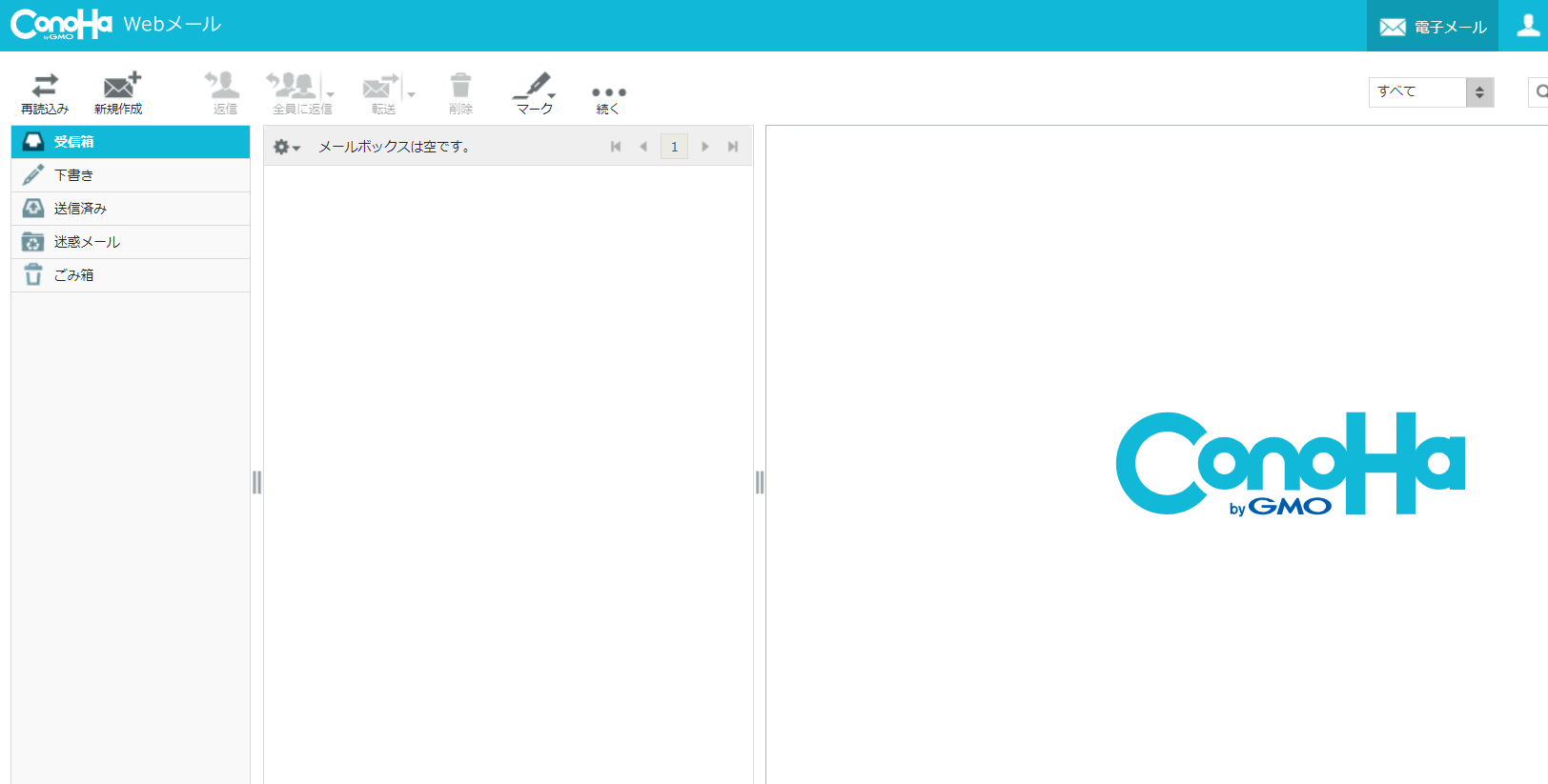
ConoHaWINGのメールボックスは割と見やすく使いやすいので、メールソフトの設定をせずそのまま使用する形でも良いと思います。
メールの送信手順
基本的な操作は感覚的に分かると思いますが、一応メールの送信手順を解説しておきます。
まずは「新規作成」をクリック。
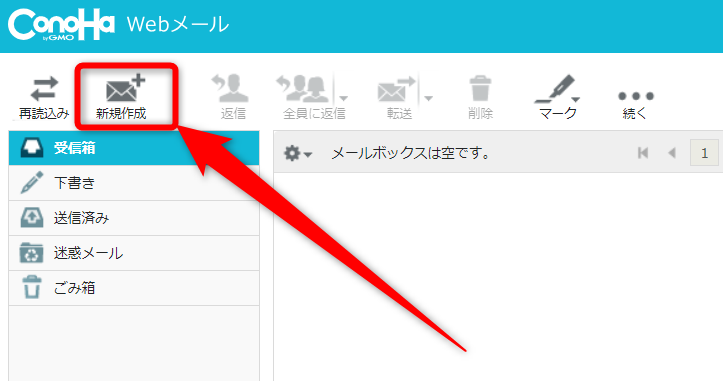
送信先のアドレス、件名・本文を入力します。
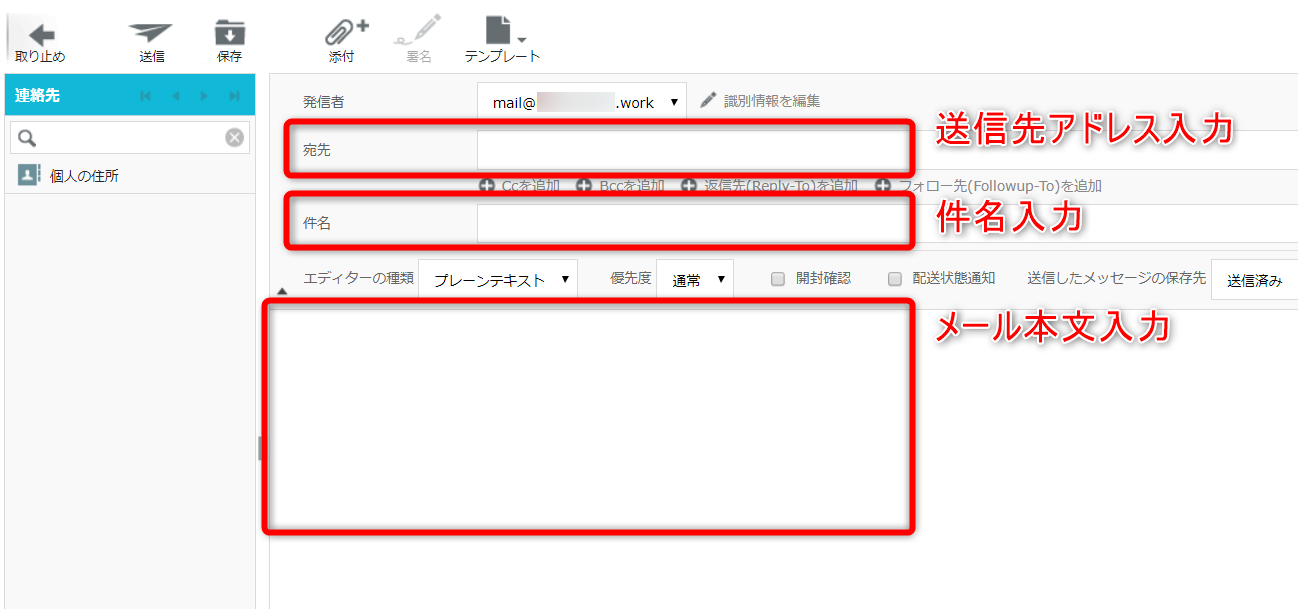
ファイルの添付をしたい場合は本文右側のエリアから。
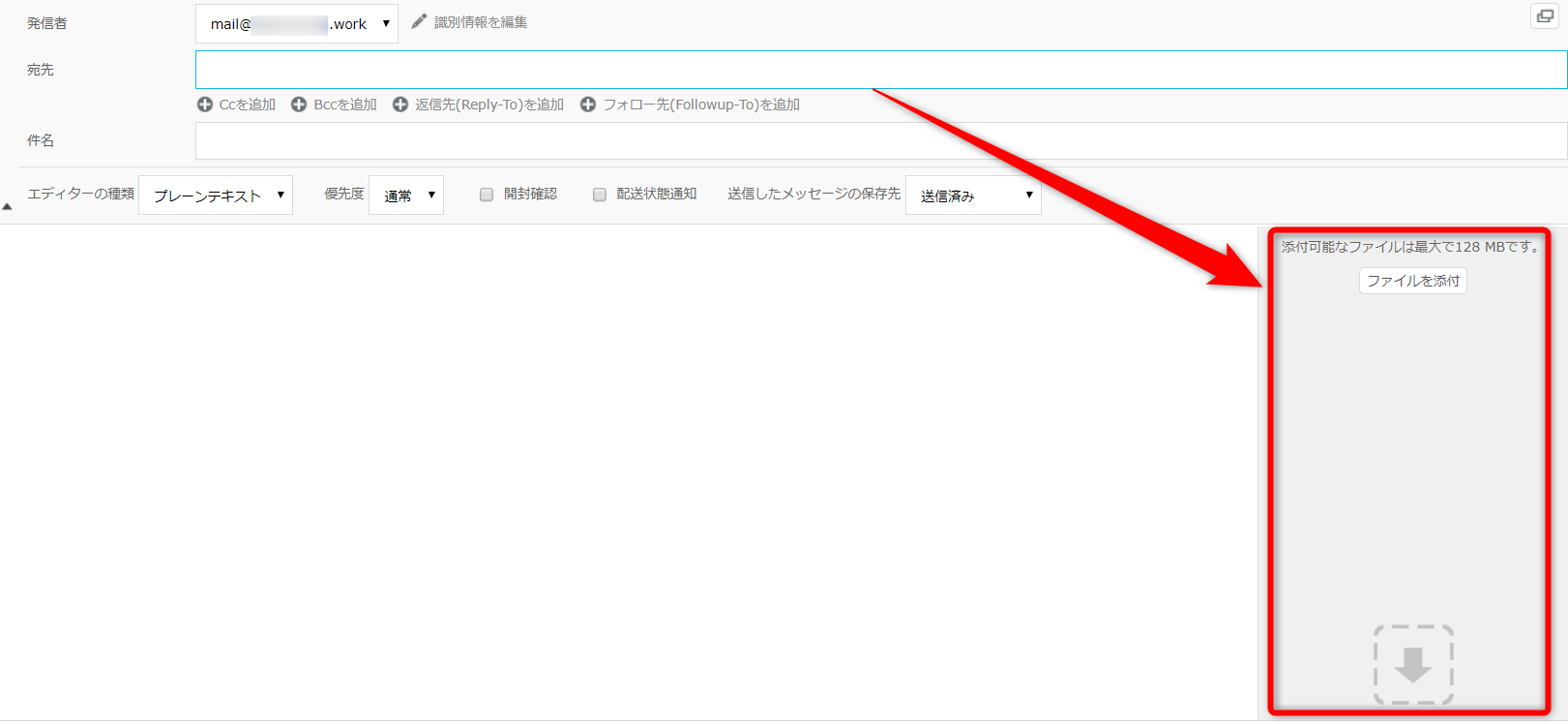
「ファイルを添付」をクリックするか、ファイルをエリア内にドラッグ&ドロップで添付可能です。
・・・で、作成が完了したら「送信」をクリック。
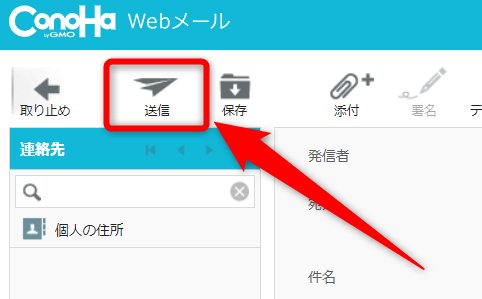
以上でメールの送信は完了です。
まとめ
というわけでConoHaWINGでメールアドレスを作成する手順およびメール作成手順をまとめてみました。
メールアドレスはGmailやYahooメール等のフリーメールを使用してる方も多いでしょうからあまり使用するタイミングはないかもしれません。
しかし、場合によってはフリーメールアドレスでは登録できないサービスなどもあったりするので、そんな場合は別途アドレスを作成する必要があります。そんなときに参考にしていただければ、ですね。