さくらサーバーは良く使われるレンタルサーバーですが、ワードプレスの自動インストール機能がちょっとメンドクサイ仕様になっています。具体的には自動インストールだとドメイン直下にインストールできません。
そこでこの記事では、さくらサーバーでドメイン直下にワードプレスをインストールする方法をまとめました。
さくらサーバーでワードプレスを運営したい方は参考にどうぞ。
クイックインストールではドメイン直下へインストールが出来ない
さくらサーバーはワードプレスのクイックインストール機能がありますが、この機能の厄介なところはドメイン直下へのインストールが出来ないところ。
例えば「aaa.com」というドメインを取得してワードプレスを運営したいとしても、さくらサーバーでクイックインストールすると「http://aaa.com/wp」といった下層のディレクトリにインストールされてしまいます。
なので、クイックインストールをした後、手作業でワードプレスをドメイン直下へ移動させる必要があります。
以下にその手順を解説。
ワードプレスのインストール
ワードプレスのインストールに当たり、まずはデータベースを作成します。
さくらサーバーの管理画面の「アプリケーションの設定」⇒「データベースの設定」をクリック。
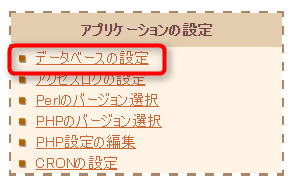
次に「データベースの設定」⇒「データベースの新規作成」をクリック。
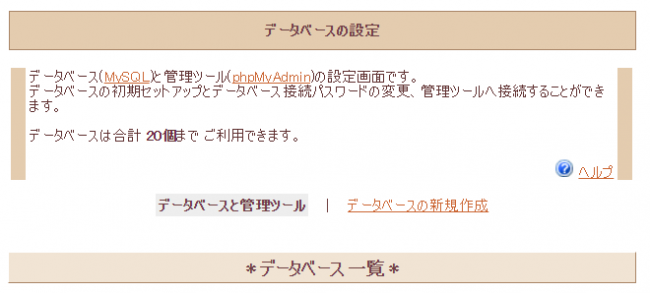
データベースの新規作成画面で「データベース名」を入力します。1文字以上16文字以下で任意の文字列を入力してください。
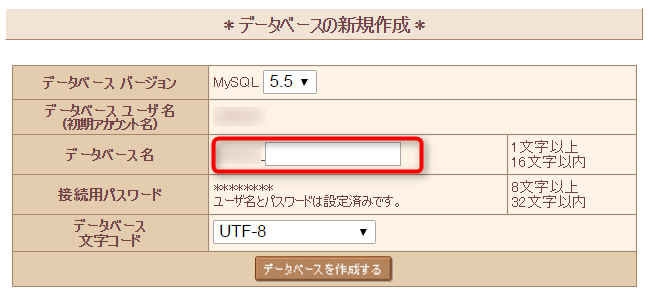
入力したら「データベースを作成する」をクリック。これでデータベースの作成が完了します。
次に「運用に便利なツール」⇒「クイックインストール」をクリック。
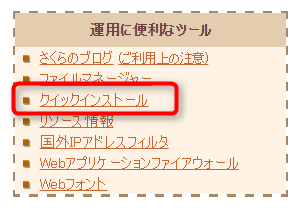
「カテゴリメニュー」⇒「ブログ」を選択。
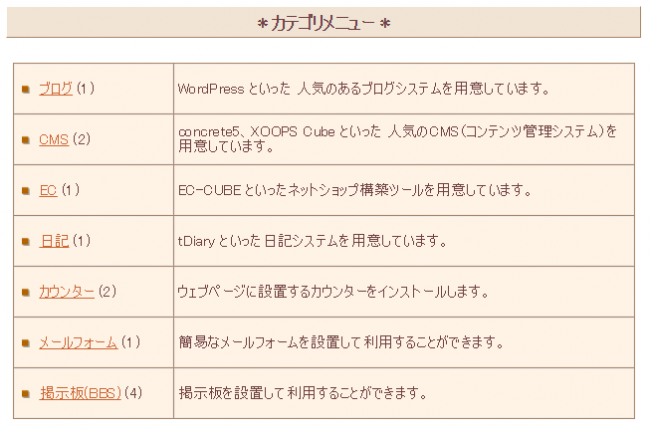
WordPressを選択。
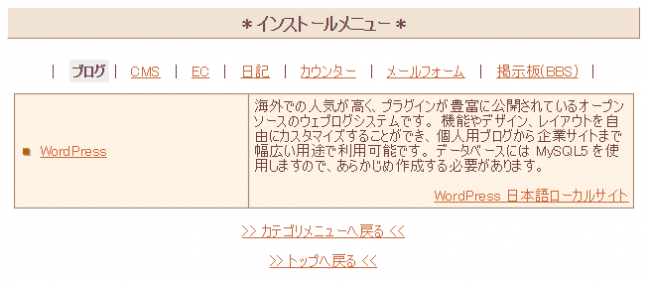
ここでワードプレスのインストール先、データベース情報を入力します。データベースは先ほど作成したものを選択しましょう。
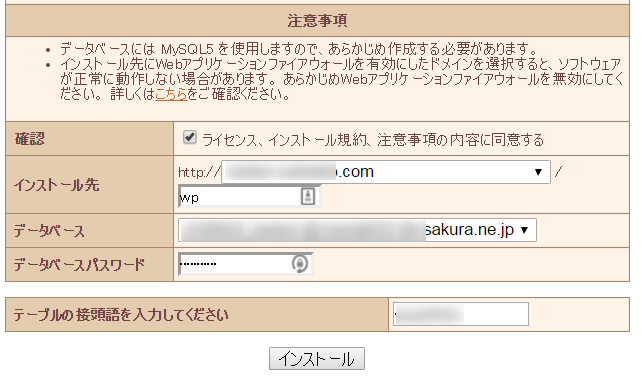
ここで厄介なのがインストール先。
さくらサーバーの場合は下層ディレクトリのURLを入力しないとワードプレスのインストールができません。
そのためここではひとまず「wp」と入力し、ここにワードプレスをインストールします。
入力が完了したら「インストール」をクリック。
ワードプレスのインストールが完了。そのまま「アプリケーションの設定へ進む」をクリック。
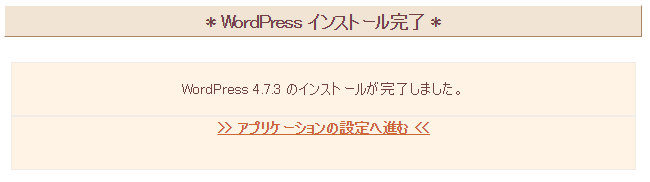
サイトの初期設定を行います。
サイトタイトル、ユーザー名・パスワード、メールアドレスを入力。
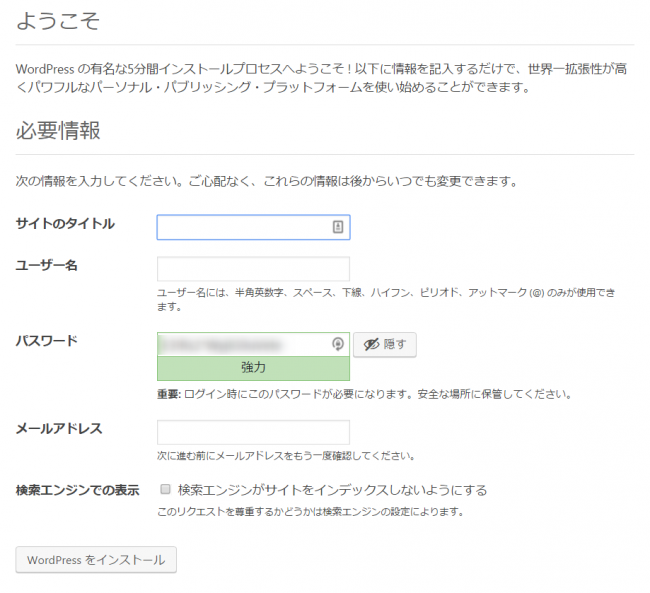
「検索エンジンでの表示」は基本的にチェックをしませんが、作成するサイトがある程度完成するまで検索エンジンにはインデックスさせたくない、という場合はチェックを入れておきましょう。
ワードプレスの設定であとからインデックスされるように変更できます。
入力が完了したら「WordPressをインストール」をクリック。
ログイン画面が表示されます。
先ほど設定したユーザー名またはメールアドレス、パスワードを入力してログインしてください。
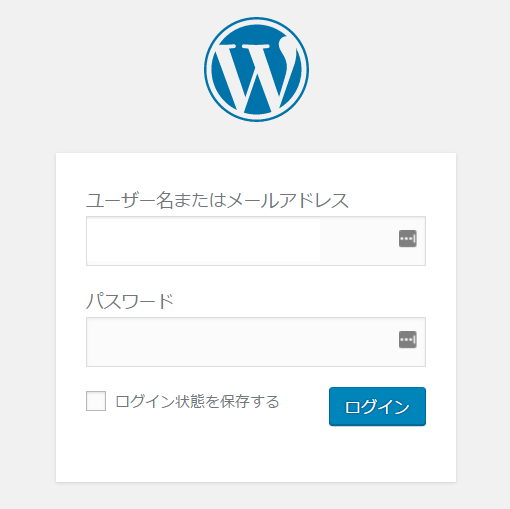
ワードプレスをドメイン直下へ移動させる
ログインしたら「設定」⇒「一般設定」を選択。
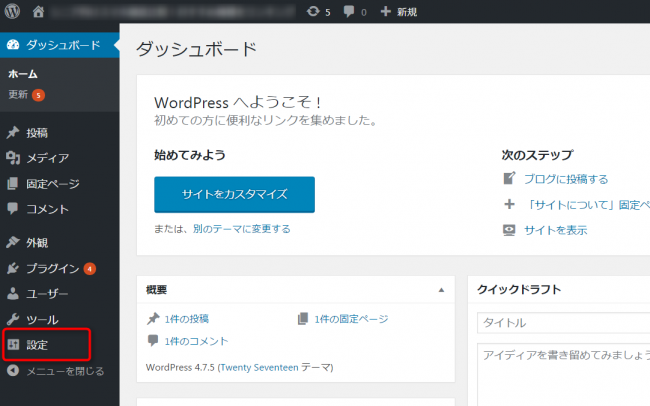
一般設定の中に「WordPressアドレス」と「サイトアドレス」が表示されているので、このURLを変更します。
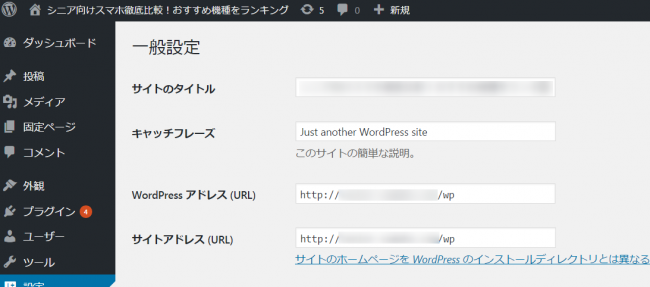
最初は「http://aaa.com/wp」となっているので、これを「http://aaa.com」に変更(「wp」の部分は自動インストールの際に設定したディレクトリ名が表示されます)。
必ずWordpressアドレスとサイトアドレスの両方を変更してください。片方だけ変更すると管理画面にアクセスできなくなる場合があります。
変更が完了したら保存します。
保存すると画面に「Not Found」と表示され、管理画面が見れなくなりますが、これでOK。
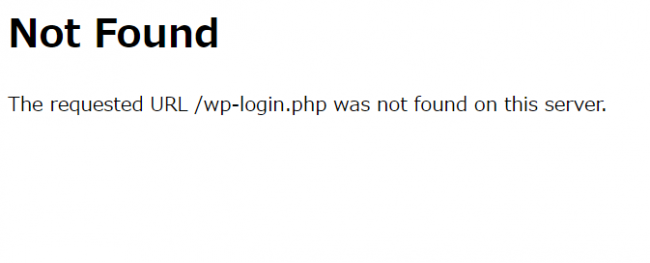
この状態のまま、一旦さくらサーバーの管理画面に戻ります。
さくらサーバーの管理画面で「運用に便利なツール」⇒「ファイルマネージャー」をクリック。
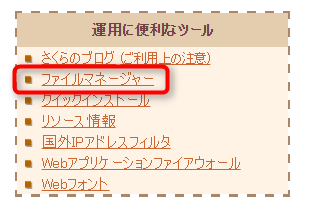
ファイルマネージャーが表示されたら、今回ワードプレスをインストールしたディレクトリを探し、選択します。
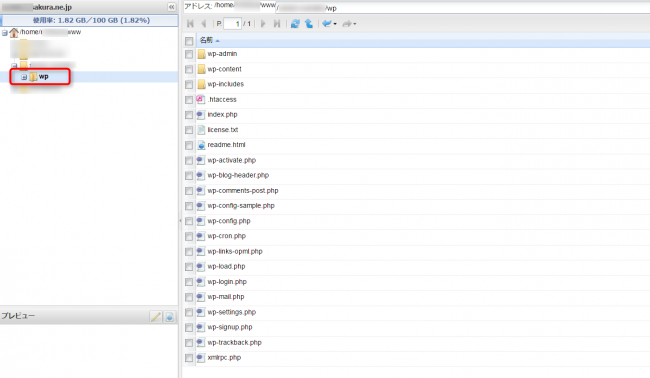
ディレクトリ内のファイルをすべて選択。
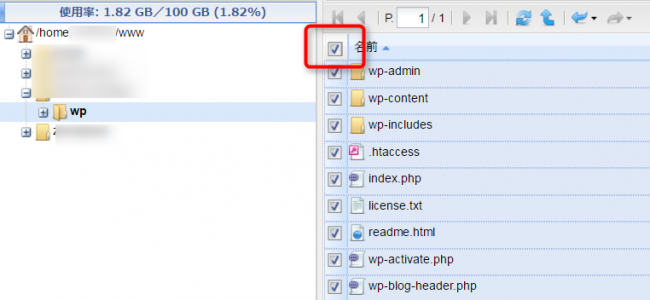
全てのファイルをドメイン直下へ移動させます。ドラッグ&ドロップで移動可能。
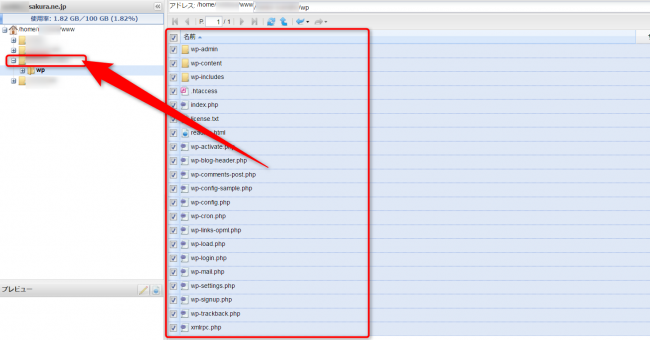
移動が完了したら仮想ディレクトリのフォルダは削除します(そのままでもOKです)。
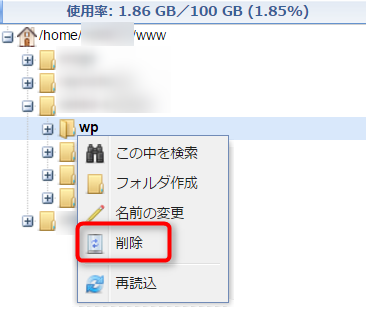
これでワードプレスがドメイン直下へ移動しました。
再度ログイン画面へ移動します。
この際は自分でブラウザにURLを入力してください。
URLは「http://aaa.com/wp-login.php」と入力。「aaa.com」の部分はご自身が使用しているドメイン名に変更してください。
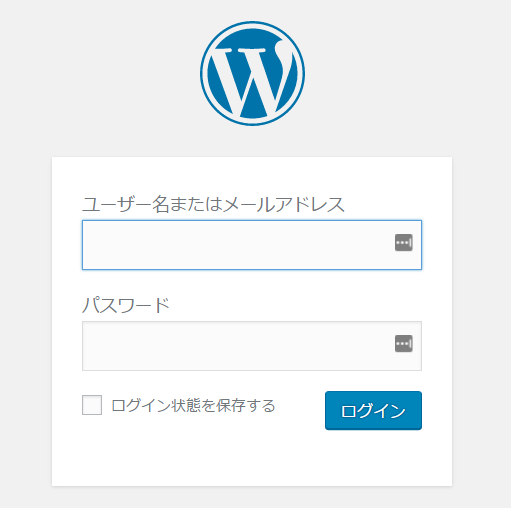
ログイン画面ではさきほど設定したユーザー名・パスワードでログインできます。
以上でドメイン直下への移動が完了。ドメイン直下でワードプレスが運営できます。
まとめ
というわけでさくらサーバーでワードプレスをドメイン直下にインストールする手順でした。
はじめて行うとめんどくさいと感じるかもしれませんが、一度やってしまえばそれほど面倒な作業ではありません。
特に理由がない限り、ワードプレスを下層ディレクトリで運営するメリットはないので、必ずドメイン直下に移動させておきましょう。
というか・・・
さくらサーバー側で早くこのめんどくさい仕様を変更して欲しいものです(汗


