画像の加工や編集、バナー作成が簡単にできるツール「Canva」の基本的な使い方をまとめました。
有料版もありますが、無料版でもかなりの機能が使えます。
Canvaへの登録は無料
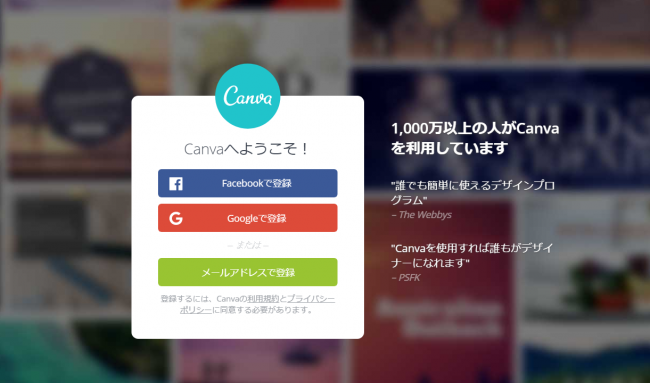
登録はFacebookかGoogleアカウント、メールアドレスで可能。
Canvaで出来る事
Canvaには無料で使えるテンプレートや画像素材が沢山あるので、これらを使って簡単にカッコいいバナーが作れます。
予め様々なサイズのテンプレートが用意されているため、わざわざサイズを調べたりする手間も省けるのがCanvaの特徴。Youtubeのサムネイル画像なんかも手軽に作れていい感じ。
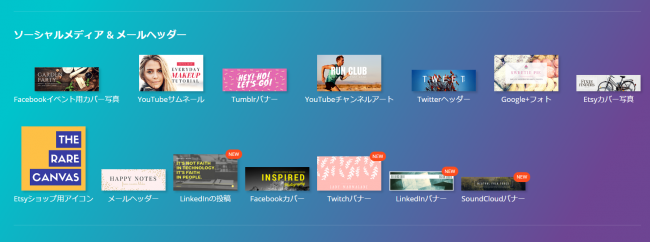
ちなみに操作は超簡単。
表示される素材の中から気に入ったものを探し、ドラッグ&ドロップするだけ。
アイコンやイラスト素材も結構たくさん揃ってるので便利です。
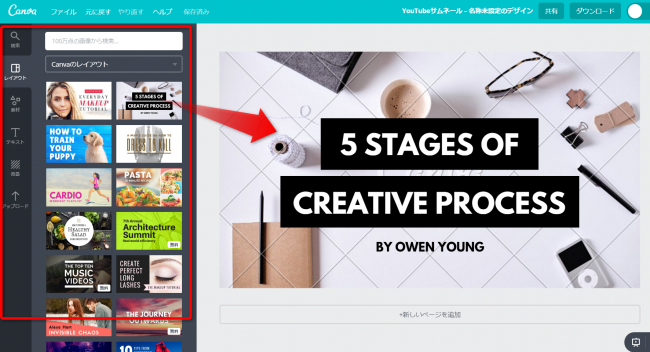
フォントも結構種類がありますし、文字サイズやカラーの変更、装飾ももちろん可能。文字の間隔や行の高さまで調整できるようになってます。
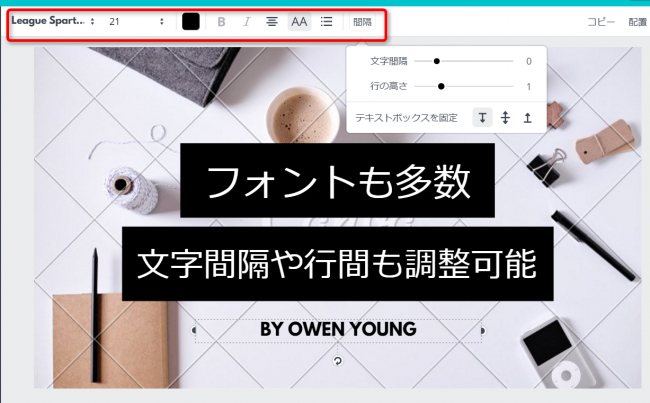
実際にバナーを作ってみた
というわけでさっそく実際にバナーを作ってみました。
作成したのはこの記事のアイキャッチ画像です。
まずはCanvaにログインして「デザインを作成」をクリック。
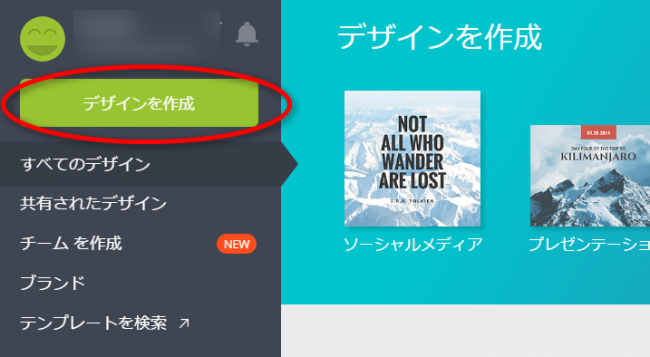
サイズはとりあえず何でもよかったのですが、プレゼンテーション用(1024px × 768px)を選択。
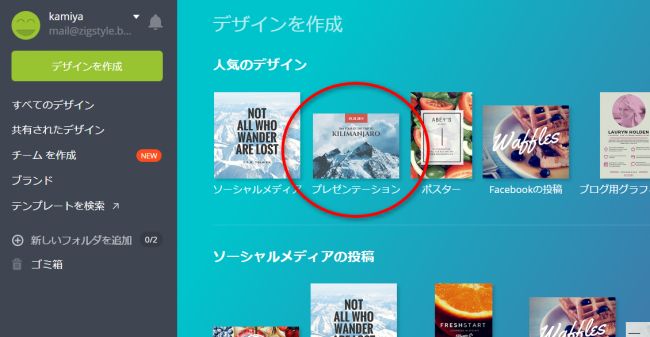
次に無料で使えるテンプレートから以下をドラッグ&ドロップ。
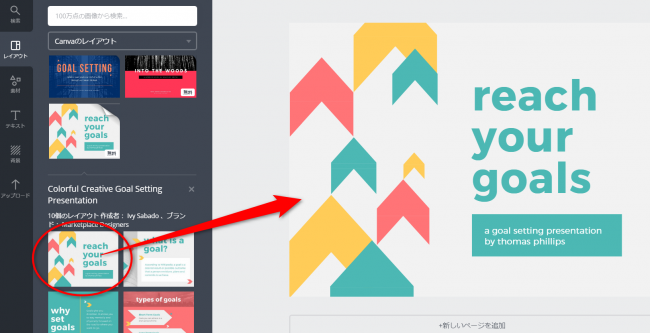
文字を入力し、フォントを「やさしさゴシック」に変更してみました。
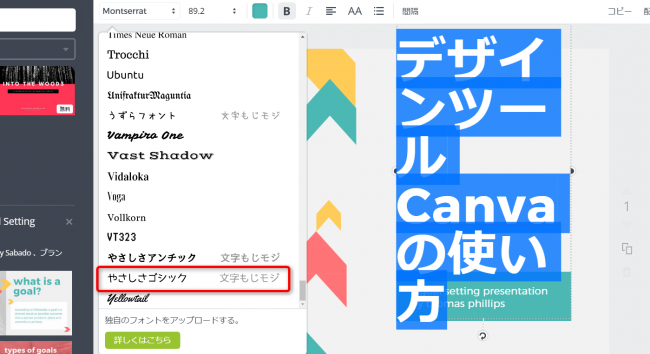
あとは文字サイズや行の高さを調整。いらないテキストは削除して・・・
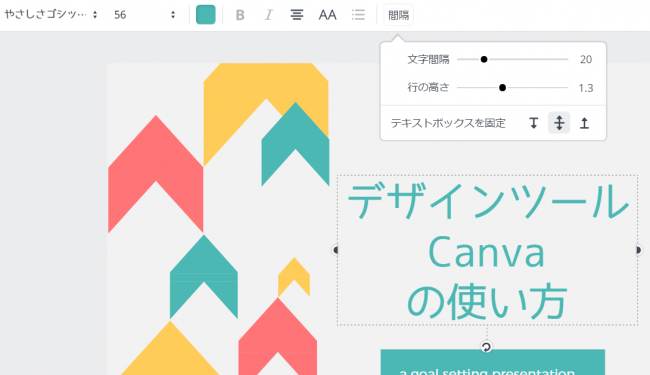
完成!

時間にしたら2~3分程度でしょうか。うーん簡単(笑
バナーが完成したら「ダウンロード」をクリック。ファイルの種類はjpg、PNG、PDFが選べます。
今回はPNGを選択してダウンロード。
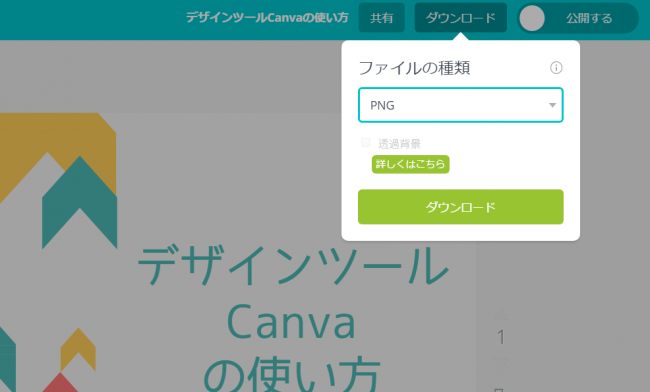
こんな感じで手軽にバナーが作成出来ちゃいます。
無料版と有料版の違い
無料版でもかなり便利なCanvaですが、有料版も存在します。
有料版は30万点以上の素材が使えるようになる(無料版だと1万点以下)、データ保存容量が無制限(無料版は1GB)、オリジナルのフォントを取り込んで使用できるといった違いがあり、月額12.95ドル。30日間の無料トライアルが可能。
・・・まあ正直、無料版でも十分って感じがします(笑
というわけでデザインツールCanvaの使い方をまとめてみました。
とりあえず気になったら無料版を使ってみると良いと思います。


