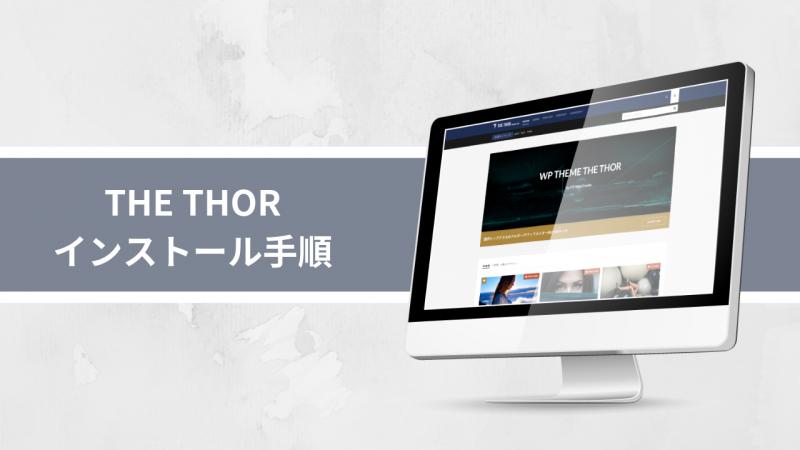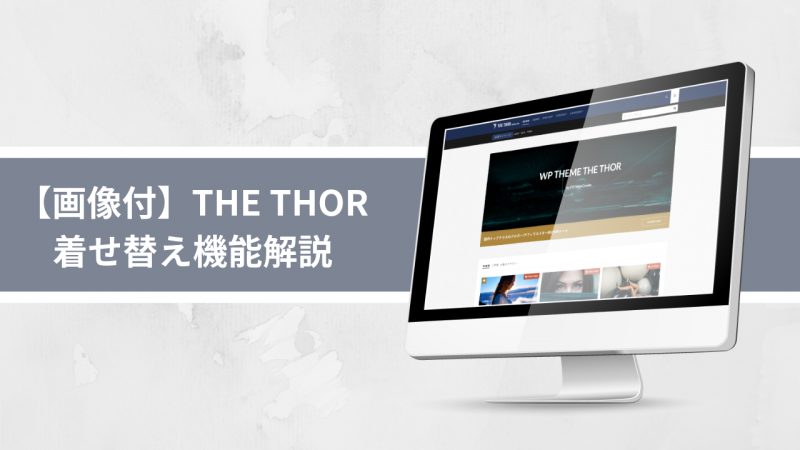こんにちは!ZIGです。
ここではワードプレステーマ「THE THOR(ザ・トール)」のインストール手順と最初にやっておきたい設定を解説します。
これからTHE THOR(ザ・トール)を利用する方は参考にして下さい。
インストール前の注意点!この3点は忘れずに
THE THOR(ザ・トール)をインストールする前に、まずこの3点を行っておきましょう。
[box class=”yellow_box”]
- PHPバージョンを7以上にする
- すべてのプラグインを停止
- バックアップを取る
[/box]
PHPバージョンを7以上にする
THE THOR(ザ・トール)はPHPバージョン7以上でないと正常に機能しません。
なので、テーマをインストールする前に必ずPHPバージョンを確認し、必要に応じてバージョンを変更しておきましょう。
例えばエックスサーバーの場合、コントロールパネルの「PHP Ver切替」からPHPバージョンの確認・変更が出来ます。
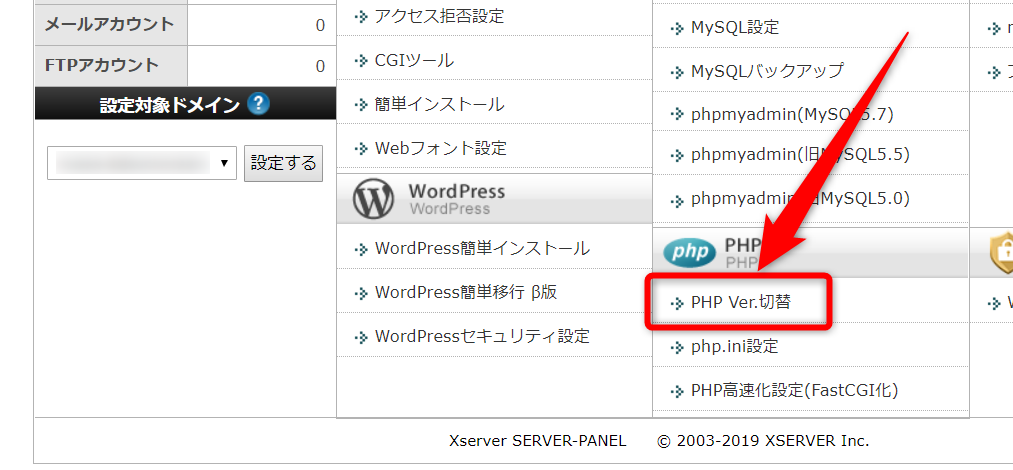
「現在のバージョン」が現在使用しているPHPバージョンになります。ここが7以上ならOK!ということですね。
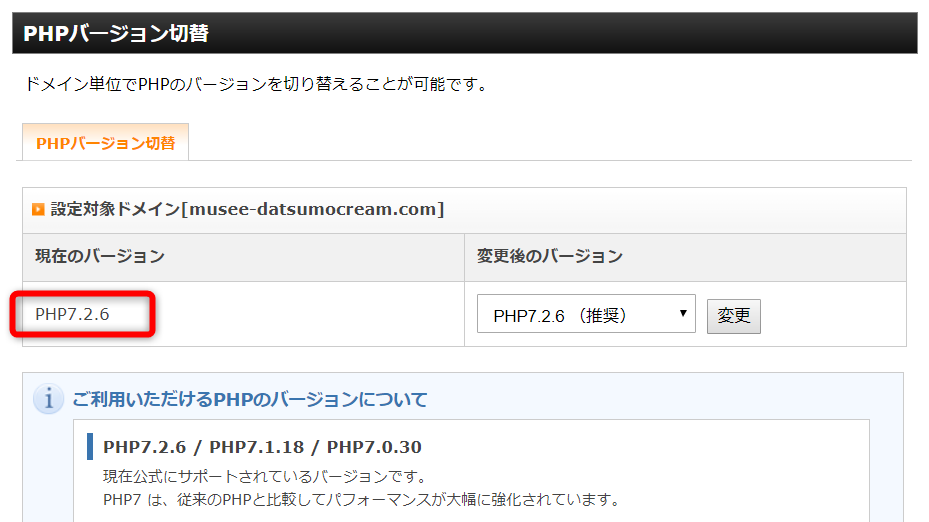
もし、7未満のバージョンだった場合は「変更後のバージョン」から7以上のバージョンを選択し、変更しましょう。
[aside type=”normal”]どのサーバーでもその時点での推奨バージョンがあるので、基本的には推奨バージョンに変更しておけばOKです。[/aside]
プラグインの停止
既にインストールされているプラグインがある場合、すべて停止しておきましょう。不要なものについては削除でもOKです。
この作業は既にワードプレスを運営していて、テーマをTHE THOR(ザ・トール)に変更する場合に必要な作業ですね。
プラグインが有効化されていると場合によって不具合が起こるケースがあるとのことです。
バックアップを取る
テーマをインストールする前に念のためバックアップを取っておくことが推奨されています。
バックアップについてはFTPソフトを使っても良いですが、BackWPupプラグインを使うとスムーズですね。
THE THOR(ザ・トール)のインストール
THE THOR(ザ・トール)のダウンロードページからZIPファイルをダウンロードし、解凍すると以下のファイルが確認出来ます。
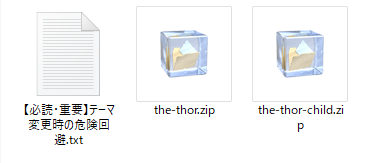
「the-thor.zip」が親テーマ、「the-thor-child.zip」が子テーマですね。
この2つのワードプレスにインストールしていきます。
ちなみに必ず親テーマからインストールを行って下さい。子テーマからインストールしてしまうとエラーが出てしまいます。
親テーマのインストール
まず親テーマからインストールを行います。
ワードプレスの管理画面「外観」⇒「テーマ」をクリック。
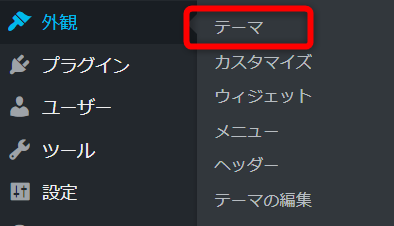
テーマ一覧が表示されたら「新規追加」をクリック。
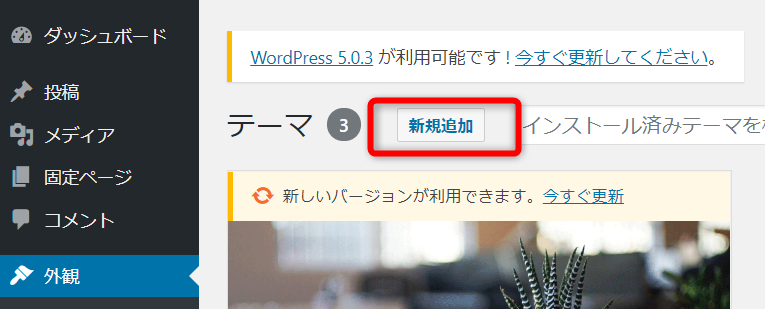
次に「テーマのアップロード」をクリックします。
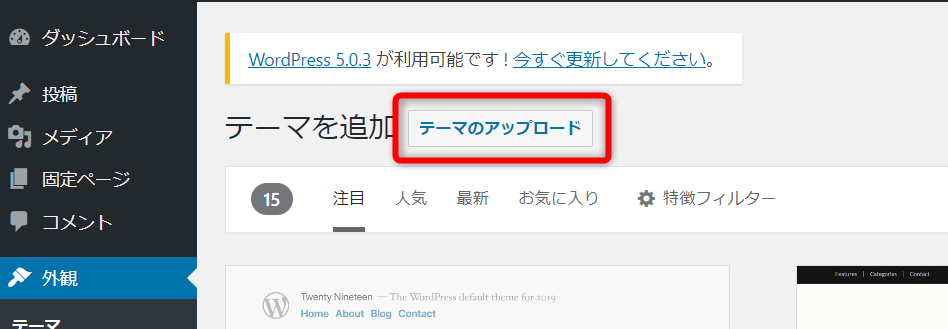
「ファイルを選択」をクリックし、先ほど解凍したTHE THOR(ザ・トール)の親テーマを選択します。
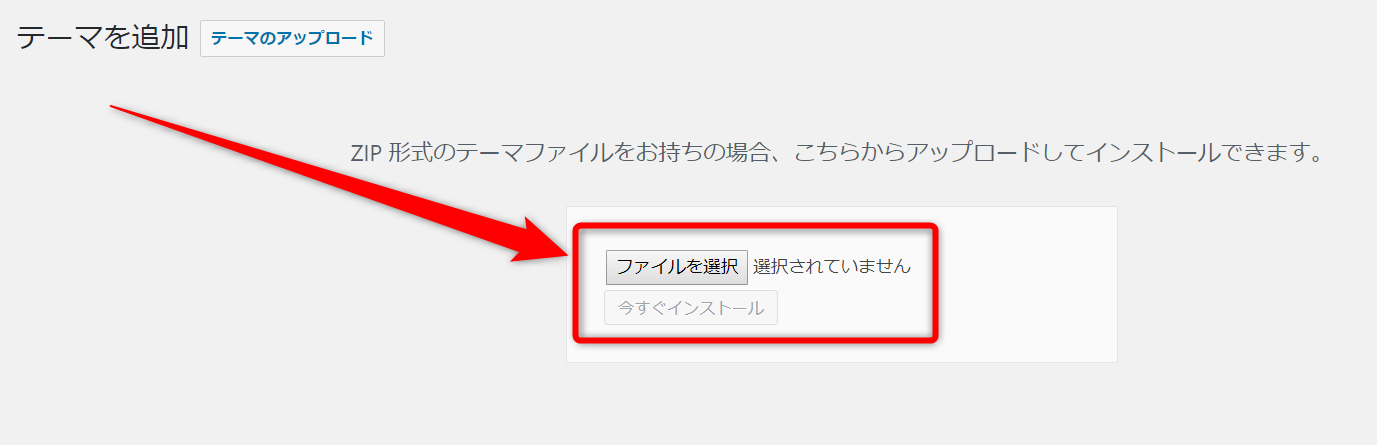
親テーマ「the-thor.zip」を選択し、「今すぐインストール」をクリック。
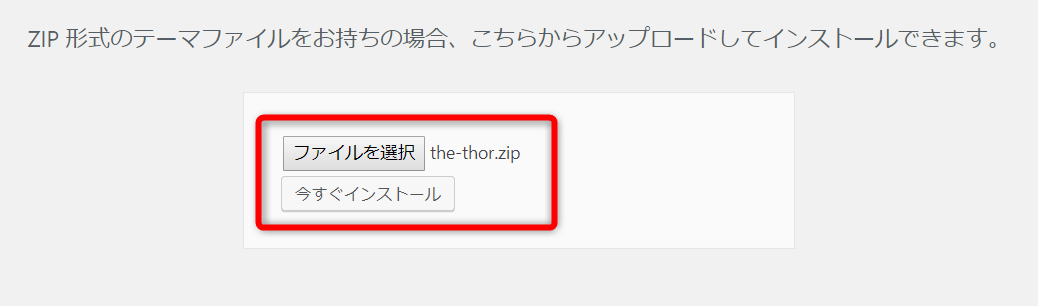
「テーマのインストールが完了しました」と表示されればインストール完了です。
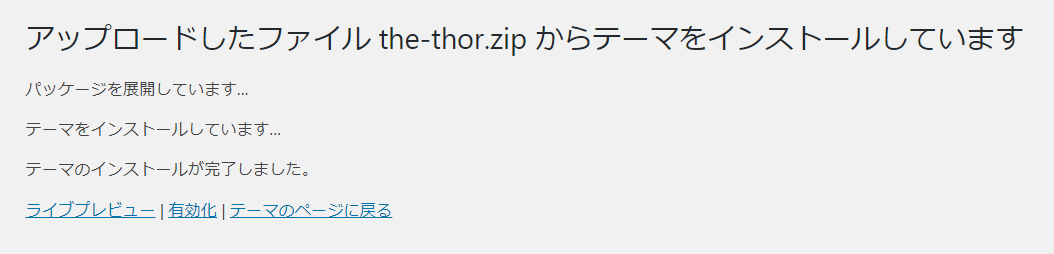
これで親テーマのインストールは完了ですね。
ちなみに親テーマは有効化はしなくてOKです。この後インストールする子テーマを有効化してください。
子テーマのインストール&有効化
それでは次に子テーマのインストールですね。手順は親テーマのインストールと同様になります。
「外観」⇒「テーマ」⇒「新規追加」⇒「テーマのアップロード」の流れですね。
子テーマ「the-thor-child.zip」が選択されているのを確認し、「今すぐインストール」をクリックしましょう。
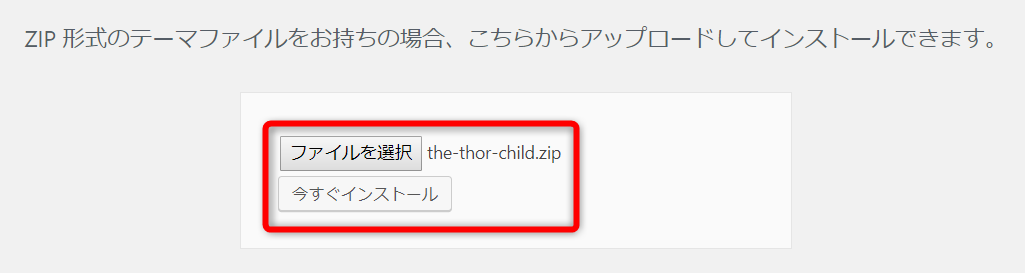
子テーマのインストールが完了したら、今度は忘れず「有効化」をクリックしてください。
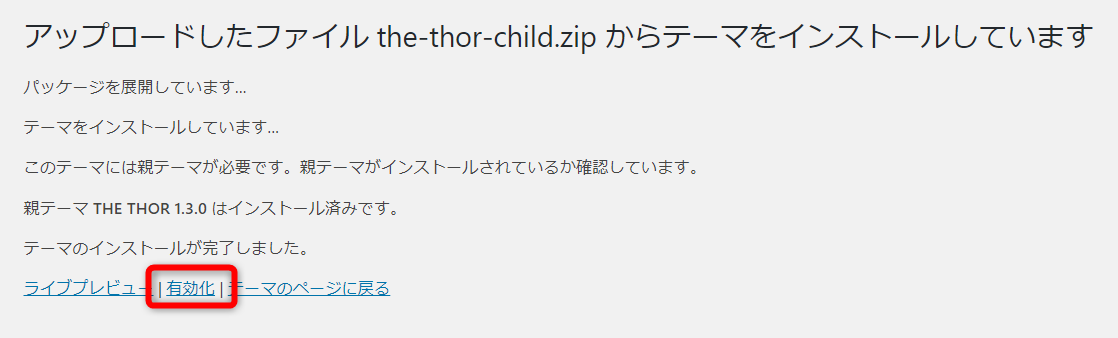
これで子テーマのインストール&有効化は完了。
THE THOR(ザ・トール)が有効化されました。
更新用IDの発行
テーマのインストールが完了したら、忘れず更新用のIDを発行しておきましょう。
THE THOR(ザ・トール)は更新用IDをテーマに登録しておかないとバージョンアップが出来ないようになっています。
更新用IDの発行はTHE THOR(ザ・トール)購入後のメール内から行えます。
以下の記載があるので、URLをクリックしてID発行申請を行いましょう。
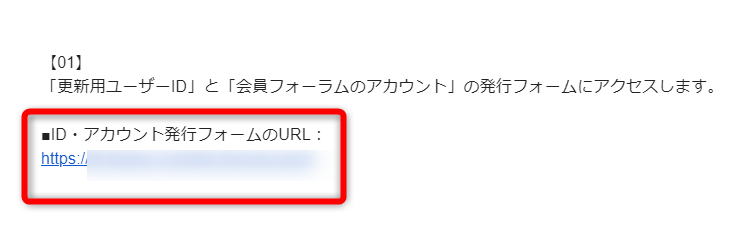
IDは1~2日ほどで発行されます。
IDが発行されたら、テーマに更新用IDを設定します。
ワードプレスの管理画面「外観」⇒「カスタマイズ」をクリック。
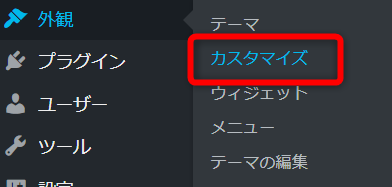
カスタマイズ項目から「基本設定」を選択。
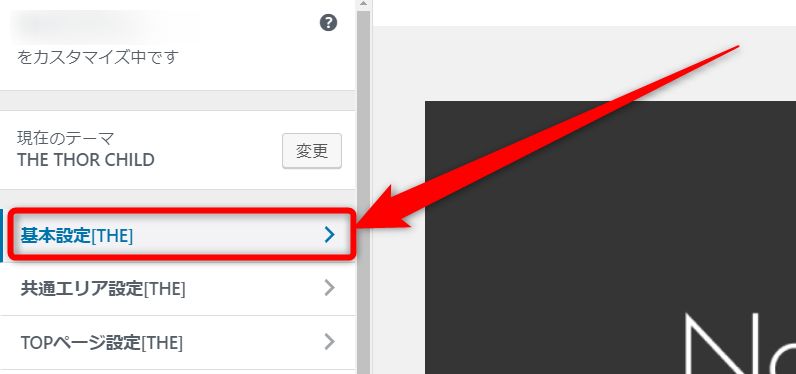
基本設定の最下部「ユーザーID設定」をクリック。
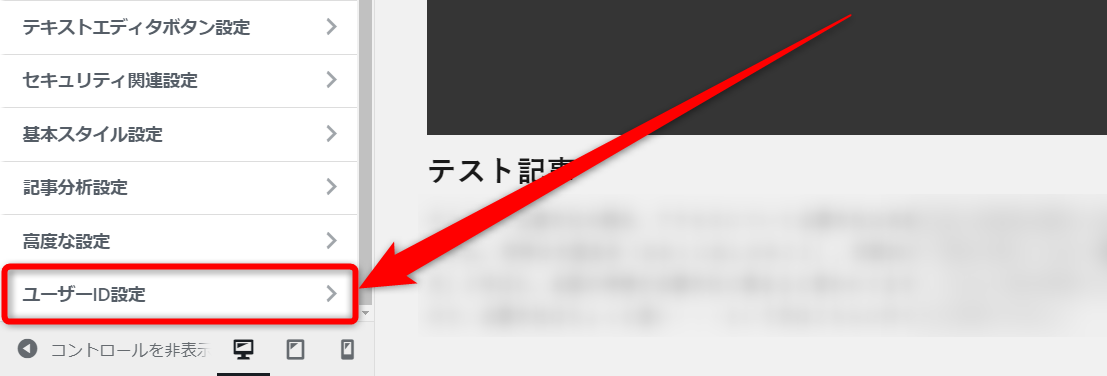
「ユーザーID」の空欄に発行されたIDを入力します。
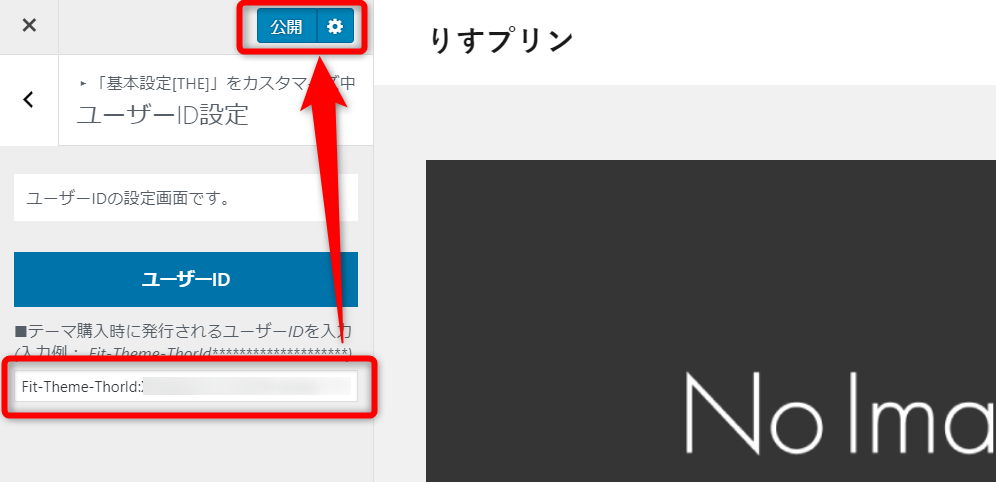
入力したら、忘れず「公開」をクリックしておきましょう。
これで更新用IDの設定が完了します。
[aside type=”warning”]更新用IDは着せ替え機能を使ってスタイルを変更すると未入力の状態に戻ってしまいます。なのでスタイルを変更した場合は再度更新用IDを設定しておきましょう。[/aside]
会員フォーラムの使い方
THE THOR(ザ・トール)を有効化すると、ワードプレスのダッシュボード内にマニュアルサイトおよび会員フォーラムへのリンク、そして会員フォーラムへのログインパスワードが表示されるようになります。
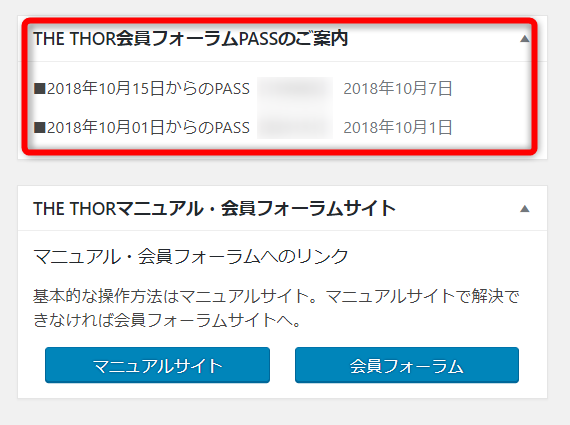
上記画像の赤枠内に記載されているのが会員フォーラムへのログインPASSですね。
THE THOR(ザ・トール)を使用する上で分からない事があればフォーラムにログインし、質問することが出来るようになっています。
ちなみにフォーラムへの投稿には投稿用のIDとパスワードが必要です。
投稿用のIDとパスワードは更新用ID発行のメールに併せて記載されているので、忘れず保存しておきましょう。
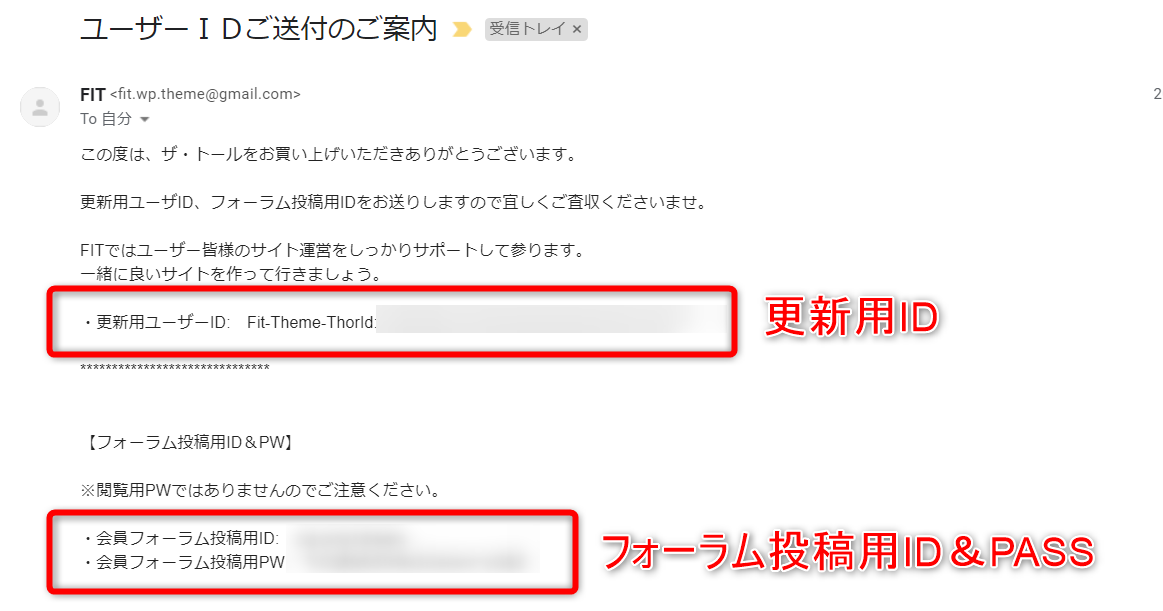
ちなみに私、投稿用IDと会員フォーラムのログインパスワードを間違えて入力していて「フォーラムにログイン出来ねえええええ!」と一人で騒いでました(泣
会員フォーラムのログインパスワードはワードプレスのダッシュボードで確認。投稿用ID&PASSはID発行メールで確認という形です。
まとめ
というわけでワードプレステーマTHE THOR(ザ・トール)のインストールと最初にやっておきたい手続きについてまとめてみました。
忘れてはいけないのは更新用IDの発行ですね。IDを発行してテーマに設定しないとテーマが更新できない上、フォーラムへの投稿も出来ません。
なのでテーマをインストールしたら忘れず更新用IDの発行と設定を行っておきましょう。