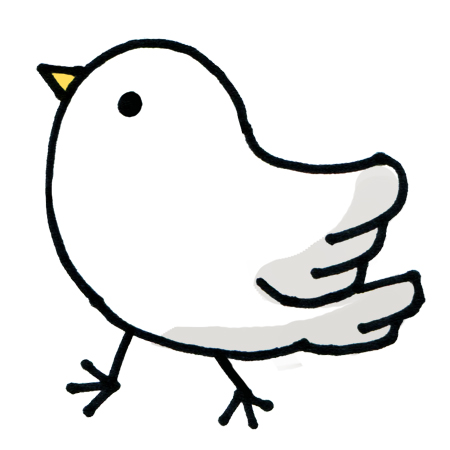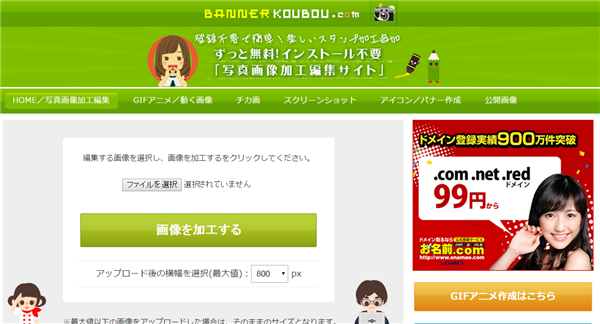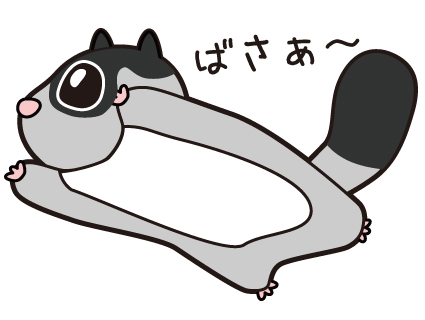サイト上に掲載する画像に枠線を付けたいと思う事、結構ありますよね。
いくつか方法がありますので、ここではまとめてご紹介します。
Jtrimを使う
Jtrimは無料で使える画像加工ツール。機能もいろいろあって便利なので画像加工ツールをお持ちでない場合はインストールしておくと便利です。
ダウンロードはこちら
Jtrimを起動すると以下のような画面が表示されるので、左上の「開く」ボタンをクリックし、加工したい画像を選択します。
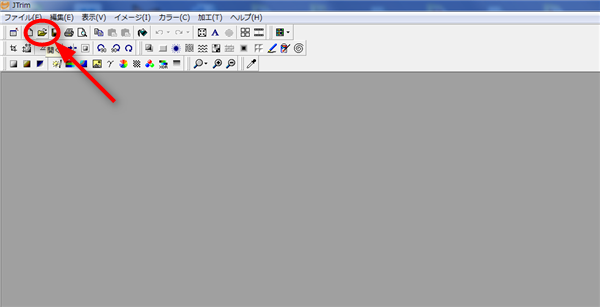
直接画像をドラッグ&ドロップしてもOKです。
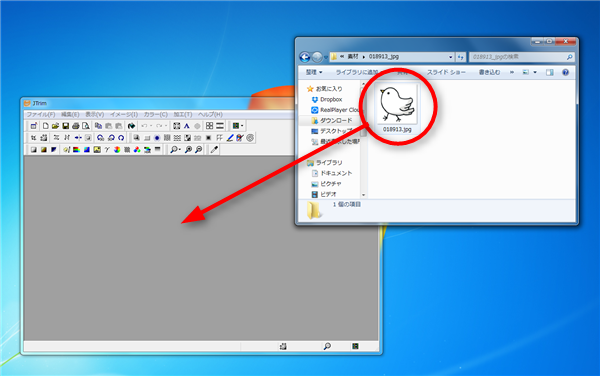
次に「余白作成」ボタンをクリック。
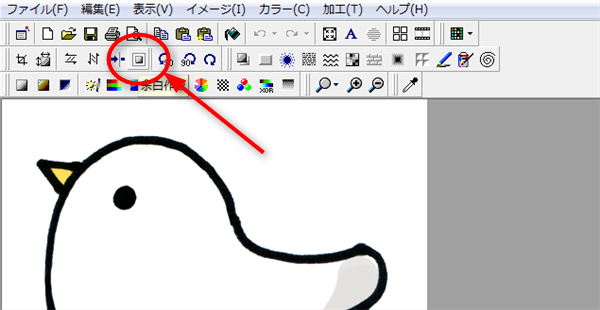
ウィンドウが開きますので、「余白」と「余白の色」の項目を編集します。
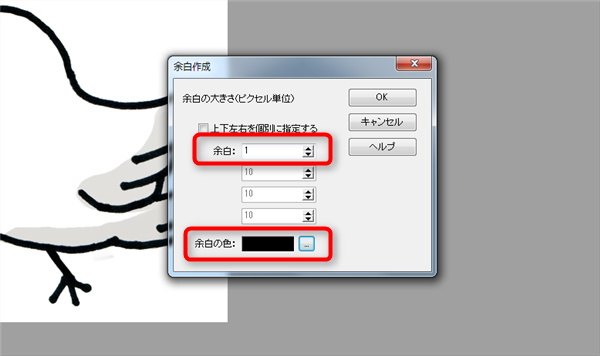
- 余白:枠線の幅(ピクセル)
- 余白の色:枠線の色
上記の図では枠線の太さが1ピクセル、色は黒で設定されています。
編集したら「OK」をクリックしましょう。
これで画像に枠線が追加されます。
太い枠線を付けたい場合は「余白」の数字を大きくすれば枠線が太くなりますし、枠線の色を変えたい場合は「余白の色」を編集してください。
バナー工房を使う
バナー工房は画像に様々な加工を施すことができるサイト。
トップページの「編集処理機能」という項目の中から「枠線」をクリックします。
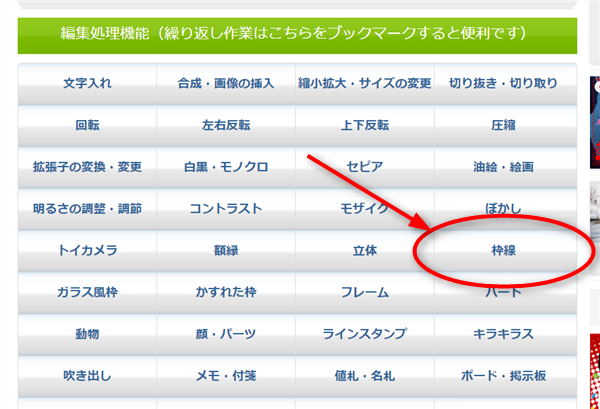
「ファイルを選択」をクリックし、編集したい画像を選択。その後「画像を加工」をクリックします。
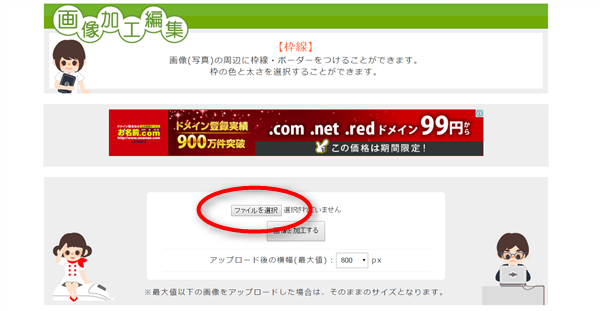
画像が表示され、枠線を編集する項目が表示されますので、ここで枠線の色や太さを設定します。
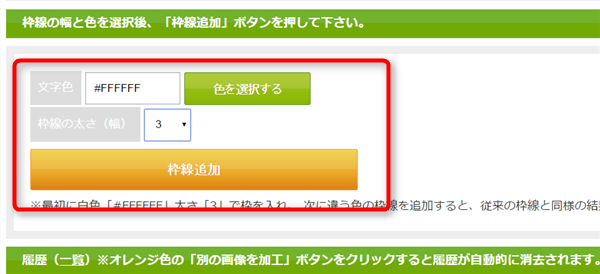
太さと色を指定し、「枠線追加」をクリックすると枠線のプレビューが表示されます。

枠線の設定が完了したら、プレビュー画面の右上の方にダウンロードボタンがありますので、こちらをクリックして画像をダウンロードします。
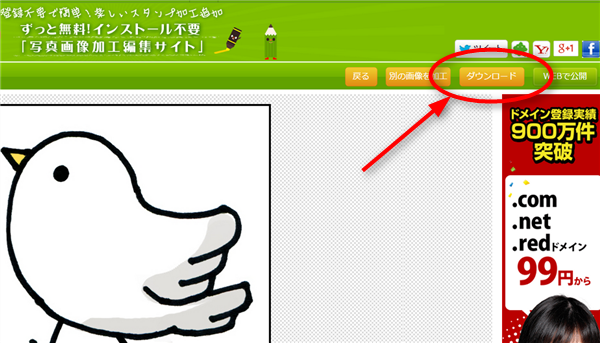
Photoshop(フォトショップ)を使う
以外にやり方を知らない方も多いですが、もしお持ちならPhotoshopでも簡単に枠線を付けることが可能です。
まずPhotoshopで画像を開き「選択範囲→すべてを選択」をクリック。
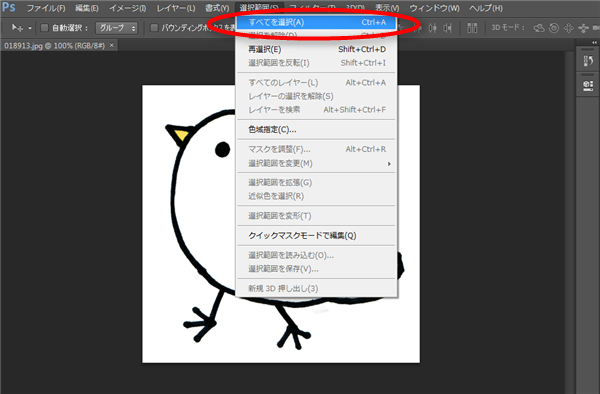
次に「編集→境界線を描く」をクリック。
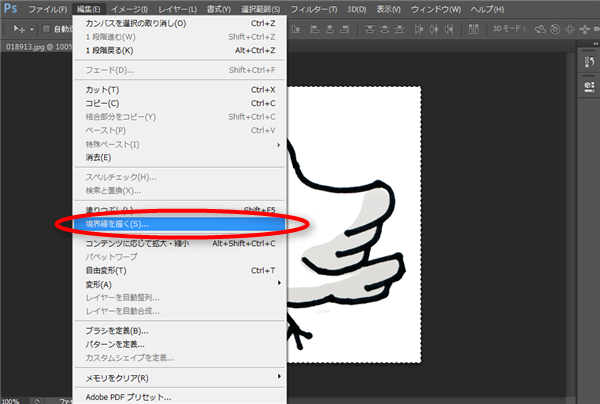
すると以下のウィンドウが表示されますので、境界線の太さと色を決定します。
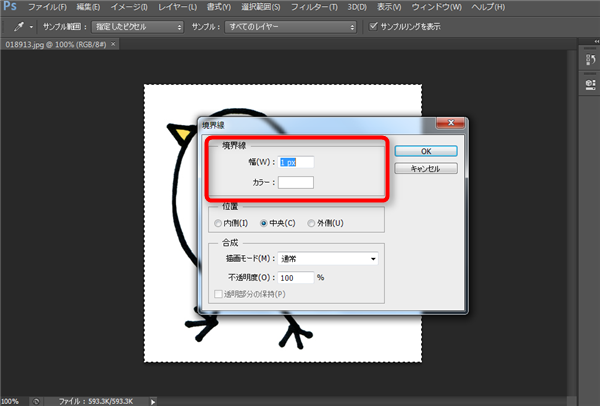
- 幅(W):境界線の太さ
- カラー:境界線の色
設定が完了したら「OK」をクリック。これで画像に境界線が入ります。
このように様々な手段で簡単に境界線を入れることが可能です。Photoshopをお持ちでない方はJtrimやバナー工房を利用するのが手軽でオススメですね。